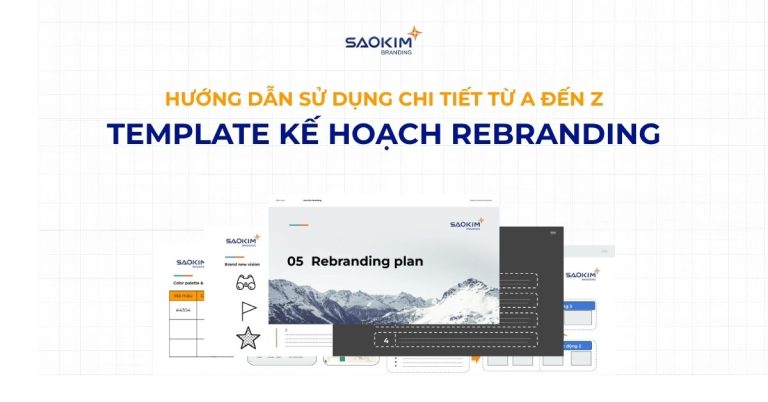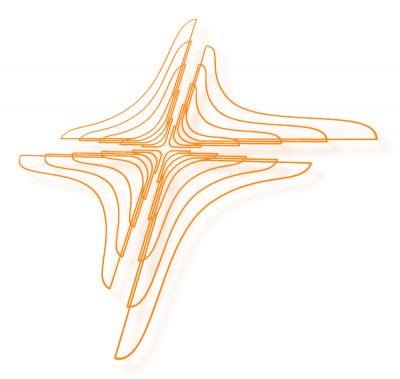Hướng dẫn cài đặt Google Analytics 4 (GA4) chi tiết, từng bước cho người mới bắt đầu nhưng muốn sử dụng như Agency quảng cáo chuyên nghiệp.
Bất kỳ một website nào đều cần thu thập dữ liệu người dùng để cá nhân hóa quảng cáo, phân tích hiệu quả marketing… trong đó, Google Analytics là công cụ bắt buộc phải cài đặt.
Có rất nhiều cách cài đặt Google Analytics khác nhau, nhưng tôi sẽ hướng dẫn bạn cài đặt theo tiêu chuẩn Google khuyến nghị – cách các Agency quảng cáo thường thực hiện.
1. Google Analytics là gì?
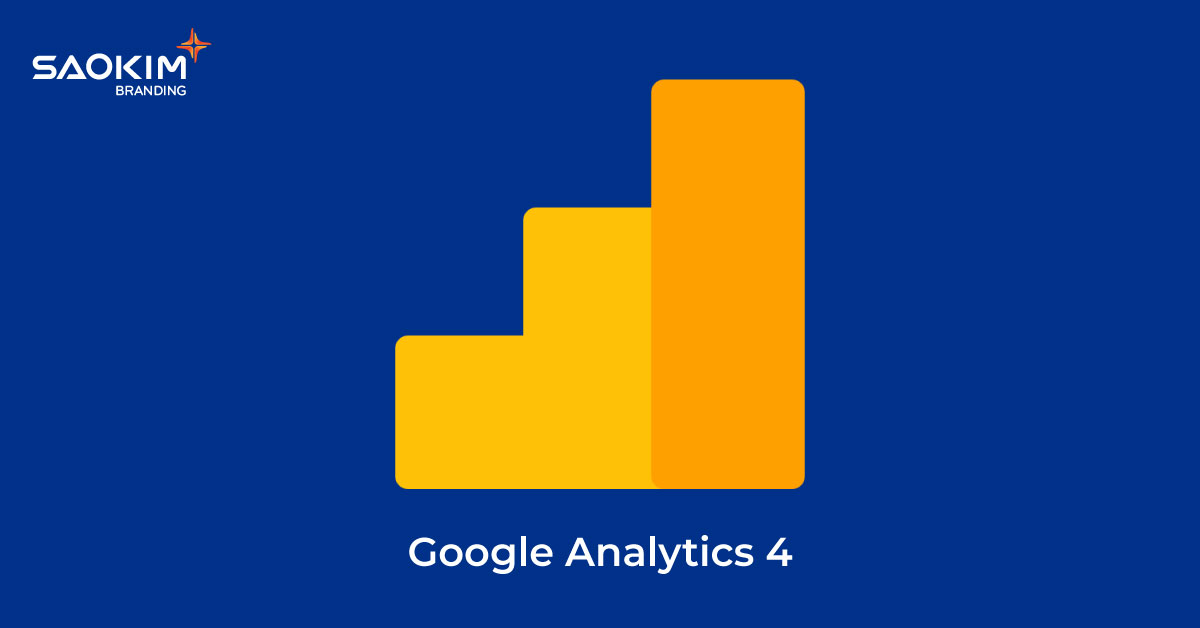
Google Analytics là công cụ miễn phí mà Google cung cấp cho các doanh nghiệp sử dụng để thu thập dữ liệu người dùng tương tác với website mà họ sở hữu. Google Analytics giúp theo dõi chi tiết hành trình khách hàng trên website, cung cấp các dữ liệu quan trọng cho quyết định marketing, quảng cáo, tối ưu website…
Một số chỉ số phổ biến có thể theo dõi khi cài đặt Google Analytics:
- Số người dùng truy cập
- Thời gian ở trên trang
- Người dùng xem những trang nào
- Tỷ lệ thoát
- Tỷ lệ cuộn trang
- Click vào phần tử nào
- Số người click (VD: Click Hotline)
- Số người đăng ký mua hàng
- Độ tuổi
- Giới tính
- Phiên bản trình duyệt sử dụng
- Loại thiết bị sử dụng
- Khám phá phễu, hành trình truy cập
- Các chỉ số quảng cáo
- Lộ trình chuyển đổi
- ….
Tất cả thông tin tương tác của người dùng đều có thể lưu lại để bạn khám phá, kết hợp với các công cụ khác nhu Google Ads, Facebook Ads… để tối đa hóa hiệu quả quảng cáo.
Tại sao nên sử dụng Google Analytics 4?
Google Analytics 4 (hay còn gọi là GA4) là phiên bản Google Analytics mới nhất, được Google nâng cấp, cải tiến và sử dụng để thay thế Google Analytics Universal (Phiên bản Google Analytics cũ) từ 1/7/2023.
Đây là phiên bản Google tích hợp nhiều công nghệ tự động hóa, học máy giúp các nhà quản trị dễ dàng sử dụng hơn.
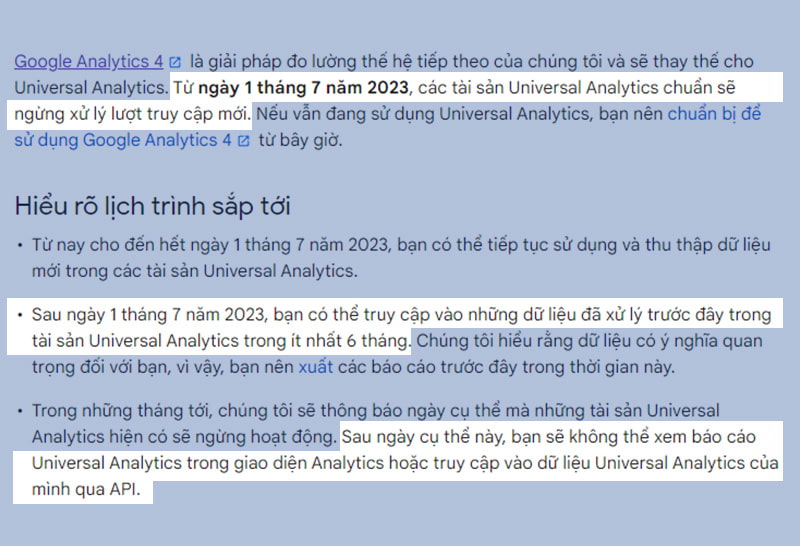
Đối với các website mới, tôi khuyên bạn “cài đặt GA4 ngay” vì GA4 áp dụng học máy tiên tiến hơn và công nghệ lập mô hình nâng cao, ngay cả khi không sử dụng Cookie và mã nhận dạng khác, bạn vẫn có thể nhận được dữ liệu phân tích hàng vi người dùng.
Có nghĩa là, với GA4:
Quảng cáo của bạn sẽ hiệu quả hơn trong khi không làm ảnh hưởng đến quyền riêng tư của người dùng.
Và một lý do bắt buộc bạn phải cài đặt GA4 ngay đó là:
Dữ liệu, cài đặt tùy chỉnh từ bản Google Analytics cũ không được chuyển đổi đầy đủ tự động sang phiên bản mới (khi bản cũ dừng hoạt động).
Hiện tại, cài đặt tùy chỉnh thường rất quan trọng. Chúng cần được cài đặt thủ công lại trên bản GA4 để tích lũy dữ liệu:
- Các cài đặt theo dõi chuyển đổi tùy chỉnh
- Các nhóm đối tượng tùy chỉnh
Lưu ý: Hãy cài đặt GA4 song song với GA Universal ngay để tích lũy dữ liệu, cài đặt theo dõi các chuyển đổi quan trọng trên GA4 để chuyển dần quảng cáo Google Ads sang dữ liệu mới – tránh dữ liệu bị gián đoạn hay tích lũy không đủ khi Google Analytics Universal ngừng hoạt động.
2. Hướng dẫn cài đặt mã theo dõi Google Analytics 4
Bạn có thể cài đặt Google Analytics 4 bằng cách chèn mã gtag.js vào trong thẻ <head></head> trên website.
Tuy nhiên, thông thường một website có quá nhiều mã cần chèn vào trong thẻ <head></head>: Google Analytics, Google Ads, Facebook Pixel, Hotjar, … dẫn tới tốc độ tải trang kém. Ngoài ra việc quản lý mỗi mã ở một nơi vô cùng phức tạp.
Do đó, Google cung cấp công cụ Google Tag Manager để giúp quản lý tập trung các mã theo dõi. Bạn chỉ cần cài đặt 1 mã theo dõi duy nhất.
Chuẩn bị trước khi cài đặt:
- 01 Tài khoản Gmail hoặc ưu tiên Gmail doanh nghiệp do Google cung cấp (Google Workspace) (VD: web@saokim.com.vn) để sử dụng cho Google Tag Manager, Google Analytics 4, Google Search Console… các nền tảng của Google nên sử dụng 1 email duy nhất để cài đặt.
- Tài khoản quản trị trang web (admin)
Logic cài đặt như sau:
- Bước #1: Cài đặt tài khoản Google Analytics 4 và lấy Mã đo lường
- Bước #2: Cài đặt Google Tag Manager, chèn mã GTM vào website
- Bước #3: Từ Google Tag Manager, sử dụng Mã đo lường để cài đặt thẻ Google Analytics 4
Bây giờ, hãy bắt đầu với bước đầu tiên.
2.1. Cài đặt tài khoản Google Analytics 4 (GA4)
Vì để cài đặt Google Analytics 4 bằng Google Tag Manager bạn cần lấy MÃ ĐO LƯỜNG từ Google Analytics.
Do đó, trước tiên bạn cần thiết lập tài khoản Google Analytics 4.
Bước 1: Tạo tài khoản Google Analytics 4
Truy cập Google Analytics > Đăng nhập Email (sử dụng cùng email đăng ký Google Tag Manager) > Bắt đầu đo lường
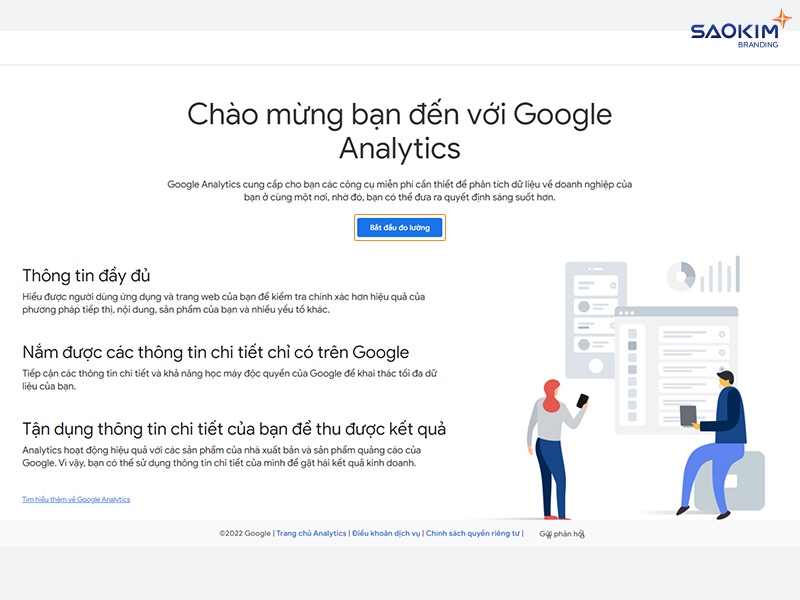
NOTE: Nếu bạn sử dụng Email khác, bạn cần phân quyền quản trị cho Email đăng ký Google Tag Manager.
Bước 2: Thiết lập ban đầu
Thiết lập tài khoản: Đặt tên tài khoản (bất kỳ tên nào giúp bạn dễ quản lý)
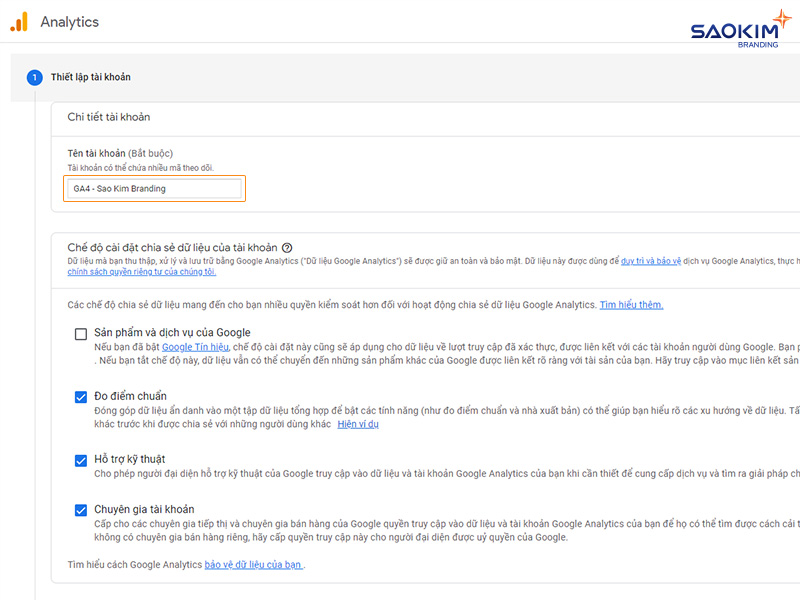
NOTE: Trong tài khoản có thể thiết lập nhiều thuộc tính. Tại bước này bạn cần tạo một thuộc tính đầu tiên.
Thiết lập tài sản: Tên thuộc tính (bất kỳ tên nào giúp bạn dễ quản lý), Múi giờ, Đơn vị tiền tệ
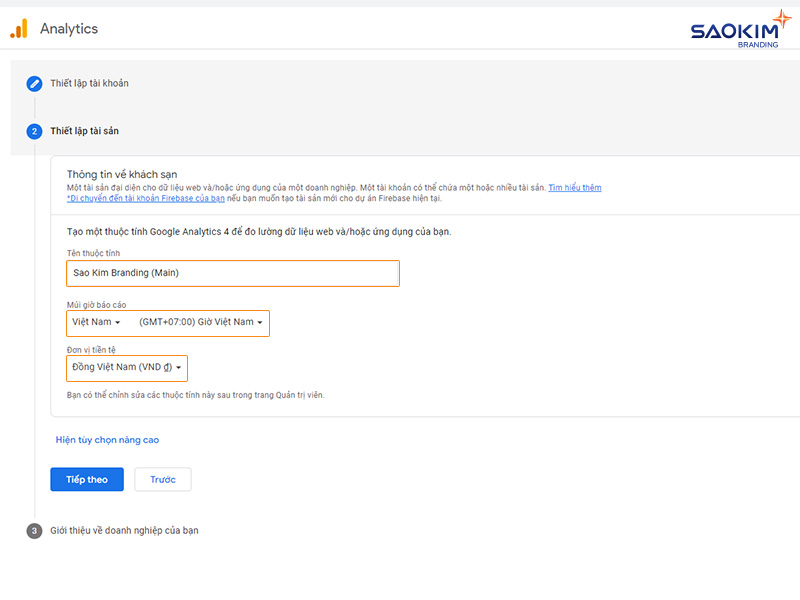
Giới thiệu về doanh nghiệp của bạn
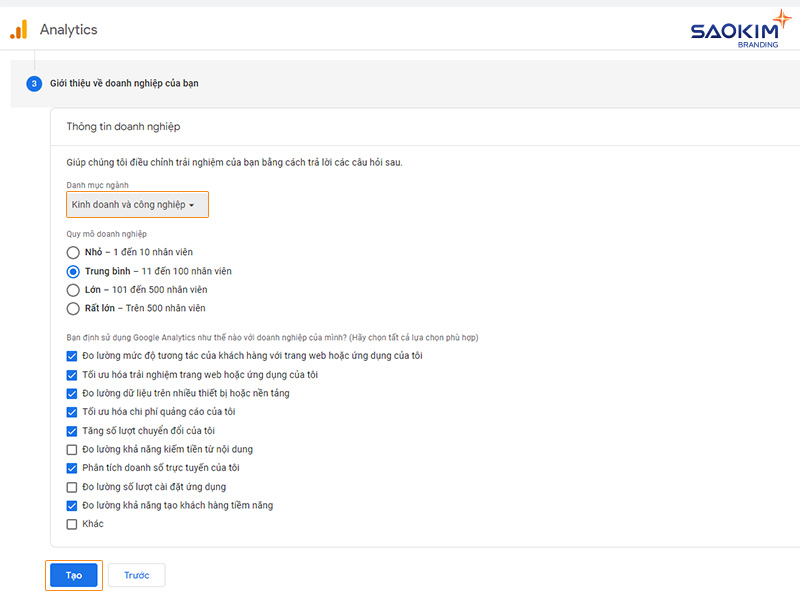
NOTE: Nên chọn danh mục ngành phù hợp để Google hiểu hơn về website của bạn. Nếu không hãy chọn danh mục ngành “Khác”
Chấp nhận điều khoản dịch vụ của Google Analytics
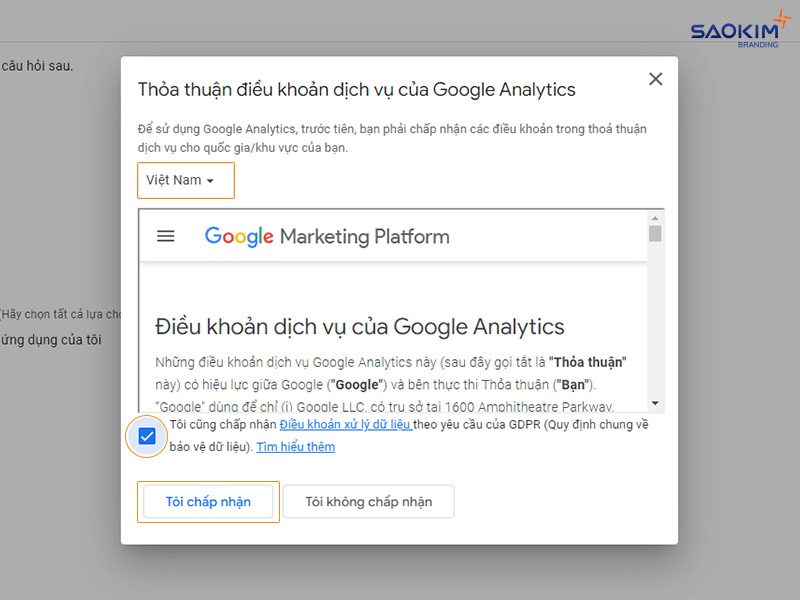
Nhận thông tin liên lạc qua Email > Lưu để không bỏ lỡ cập nhật quan trọng từ Google Analytics.
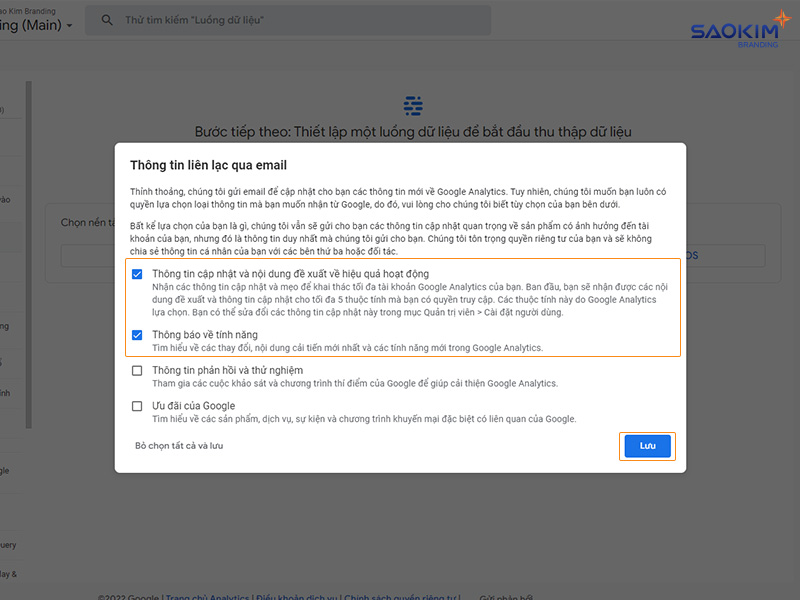
Bước 3: Thiết lập Luồng dữ liệu
Tại giao diện Google Analytics chọn Quản trị > Chọn Thuộc tính của bạn > Luồng dữ liệu > Chọn nền tảng Web
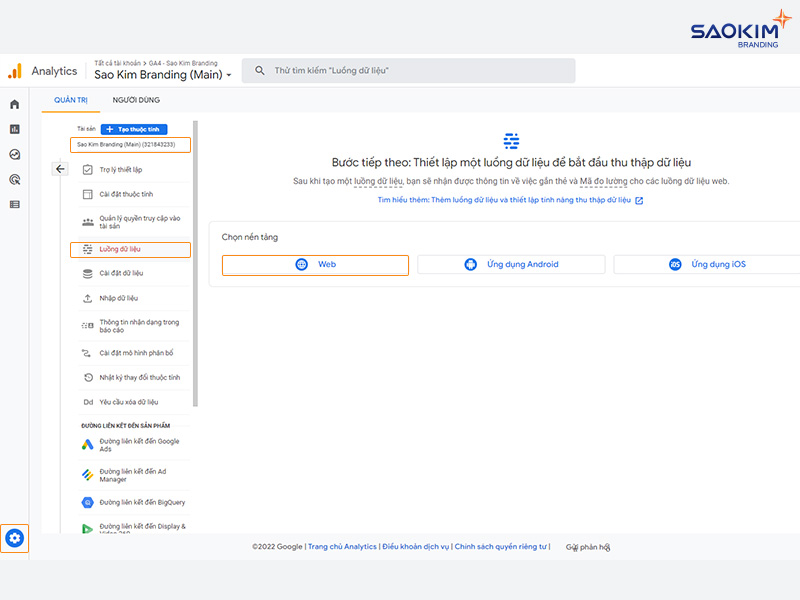
Điền URL trang web (không bao gồm https://) và đặt tên luồng (bất cứ tên nào giúp bạn dễ dàng quản lý) > Tạo luồng
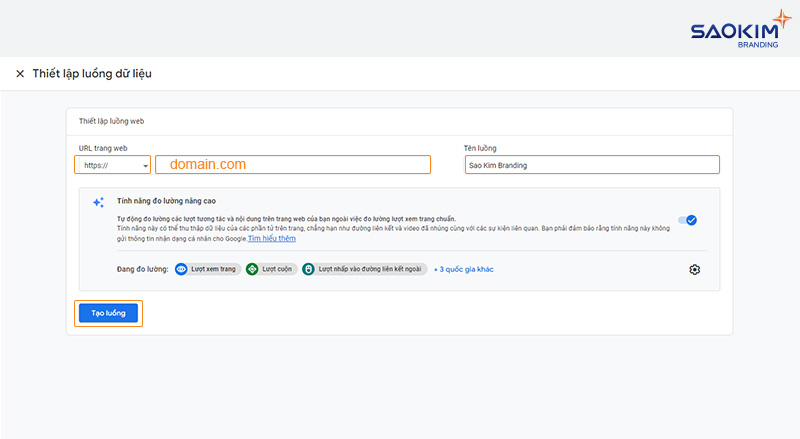
Sao chép MÃ ĐO LƯỜNG để tiếp tục cài đặt trong giao diện quản trị của Google Tag Manager
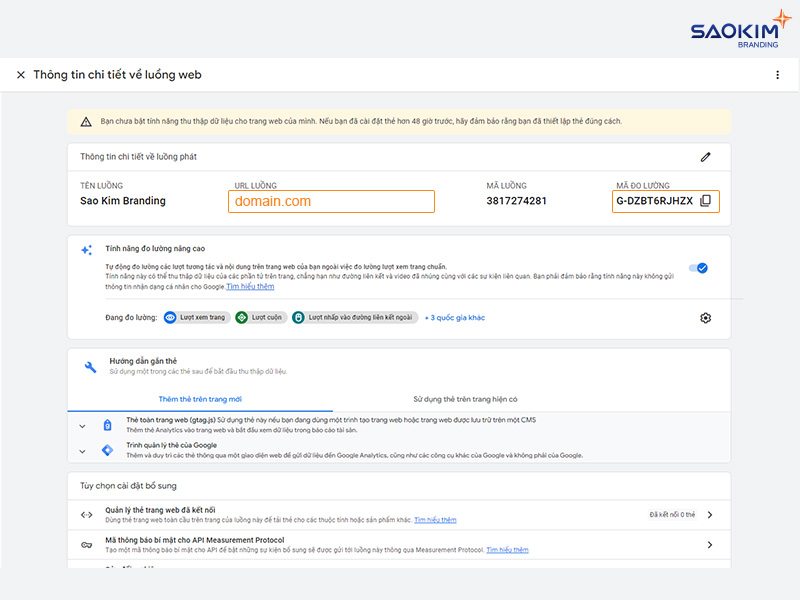
NOTE: Tại đây bạn hoàn toàn có thể sao chép mã gtag.js và chèn vào thẻ <head></head> ở trong website. Nhưng tôi khuyên bạn chỉ nên cài mã Google Analytics 4 thông qua Google Tag Manager.
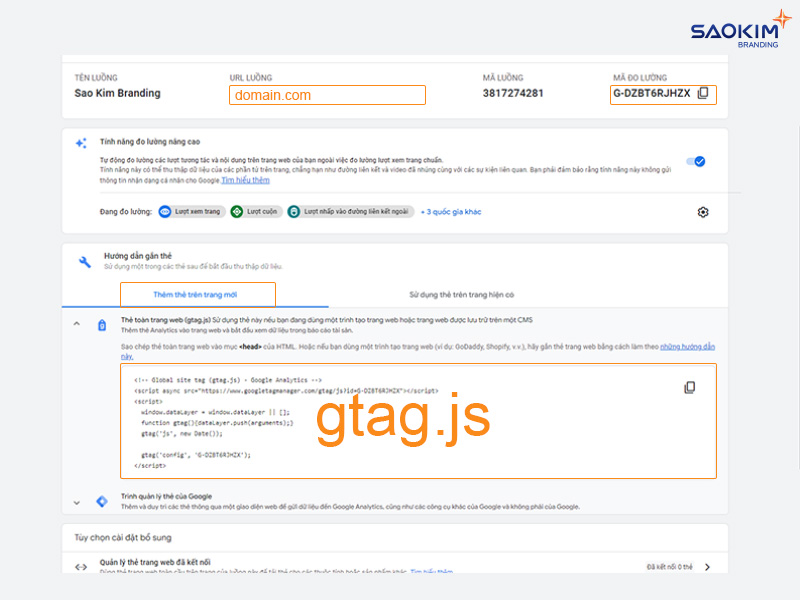
2.2. Cài đặt Google Tag Manager cho Website
Bước 1: Truy cập Google Tag Manager > Đăng nhập tài khoản Gmail
Bước 2: Chọn > Tạo tài khoản
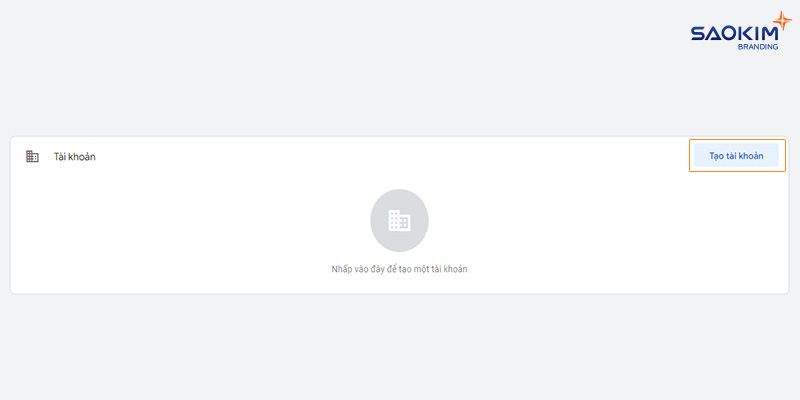
Bước 3: Điền thông tin
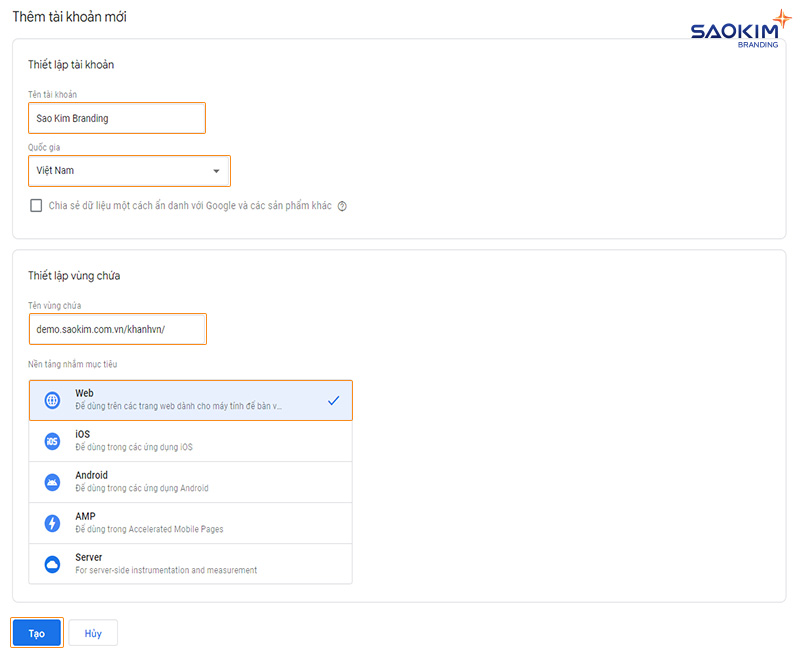
Đồng ý với điều khoản dịch vụ.
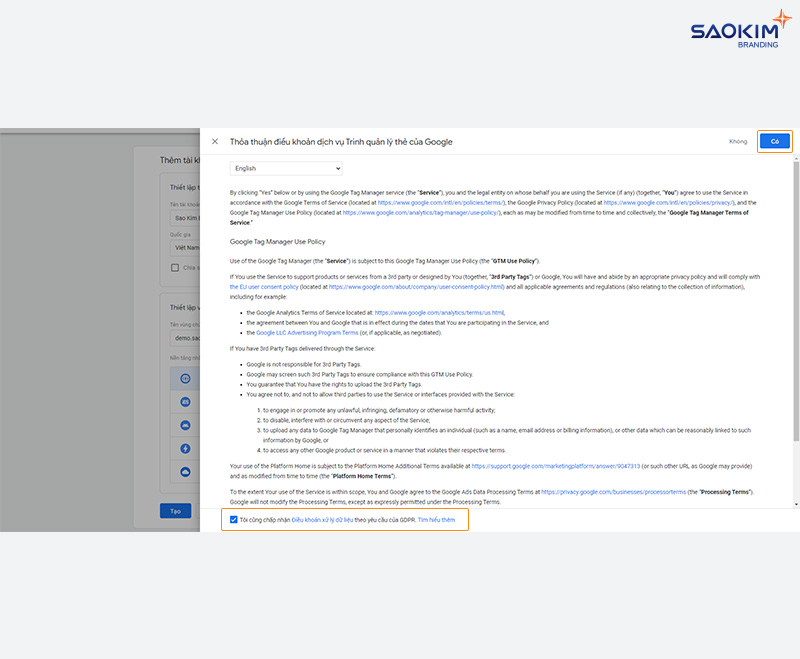
Bước 4: Chèn mã theo dõi vào website
Chọn tab Quản trị viên > Cài đặt Trình quản lý thẻ của Google
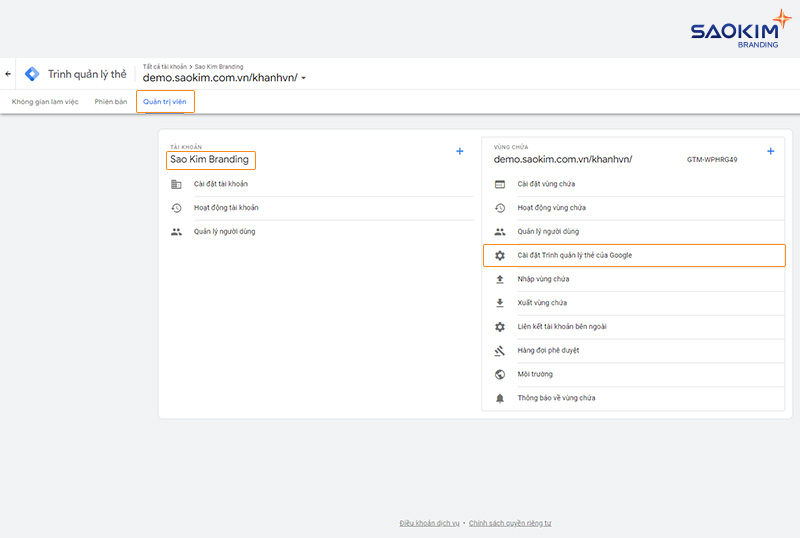
Sao chép mã dán vào trong thẻ <head></head> và ngay sau thẻ mở <body> của trang web.
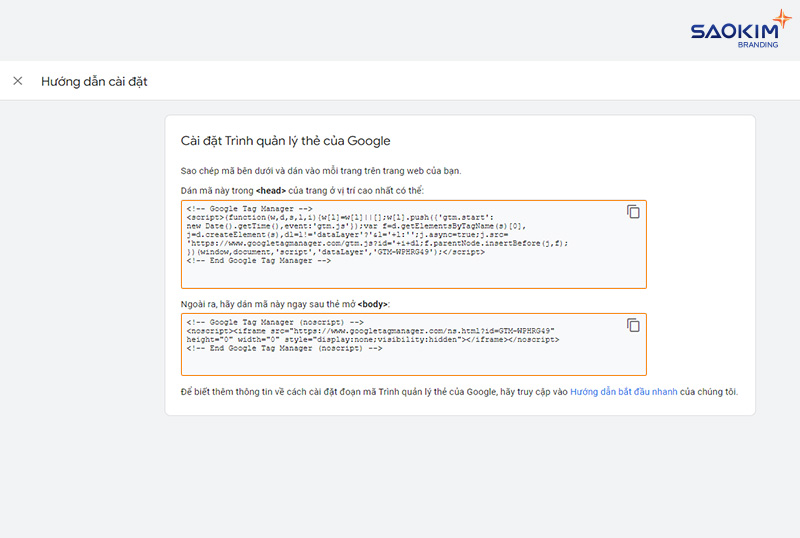
Lưu ý: Bạn nên gửi 2 mã theo dõi trên cho bộ phận kỹ thuật để hỗ trợ chèn vào trang web.
Nếu bạn đang sử dụng WordPress CMS, bạn có thể dễ dàng thực hiện theo từng bước như sau:
Cài đặt Google Tag Manager cho Website WordPress
Bước 1: Sao chép mã GTM-XXXXXXX trong Google Tag Manager
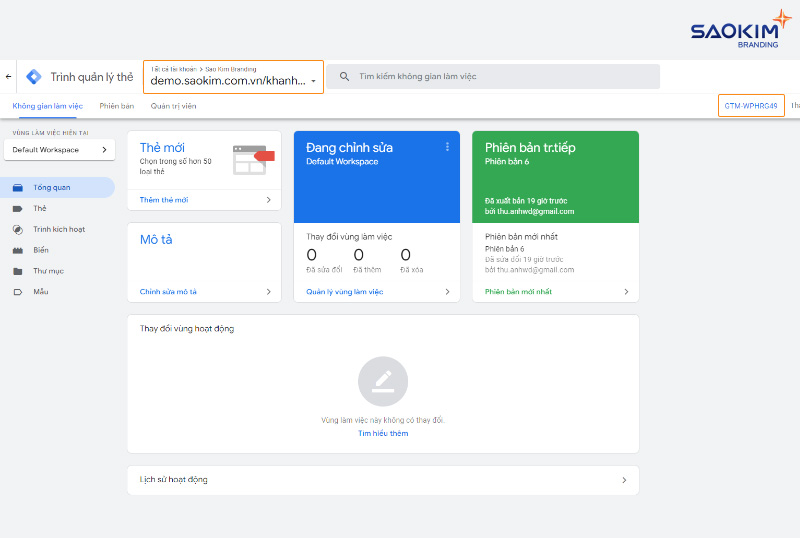
Bước 2: Đăng nhập trang quản trị website WordPress site với quyền Quản trị viên
Bước 3: Cài đặt Plugin GTM4WP
Chọn Plugins > Add New
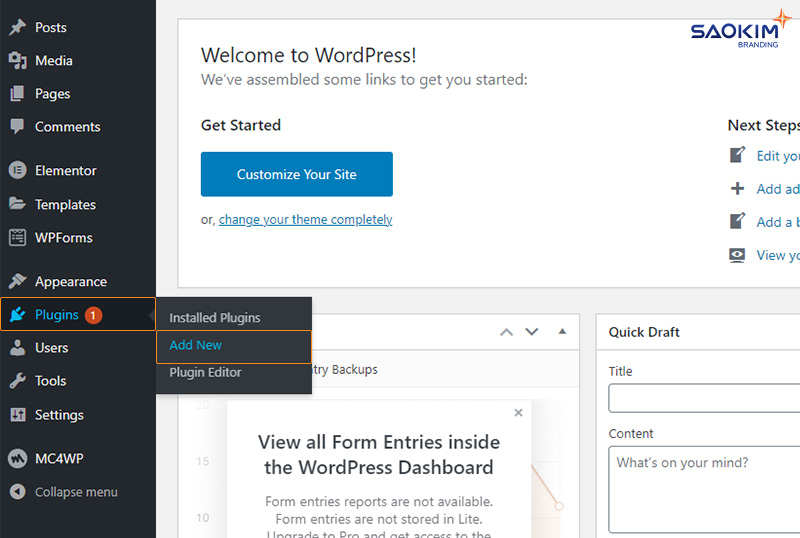
Tìm kiếm Plugin với tên GTM4WP do Thomas Geiger cung cấp (600.000+ lượt cài đặt) > Chọn Install Now
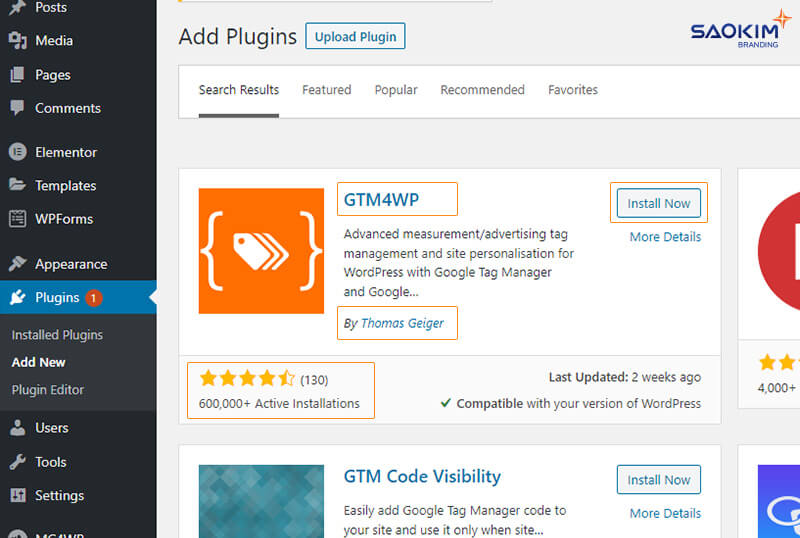
Chọn Activate
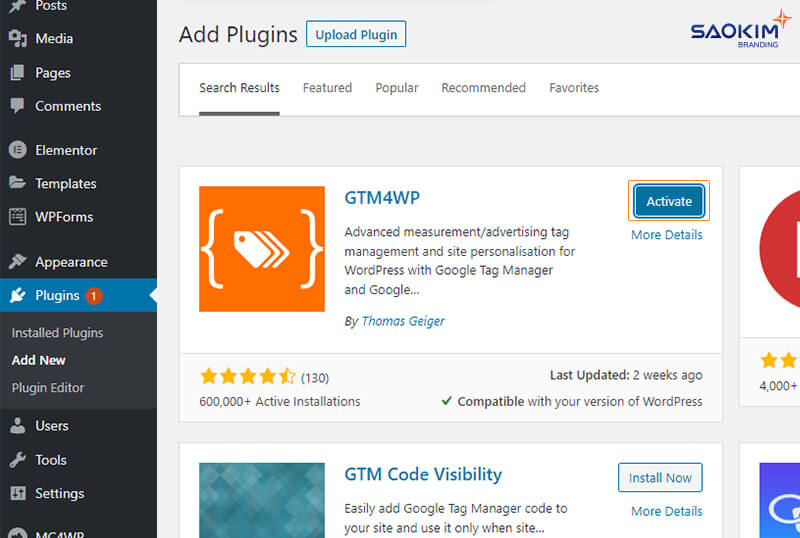
Bước 4: Dán mã GTM vào Plugins GTM4WP
Chọn Settings > Google Tag Manager
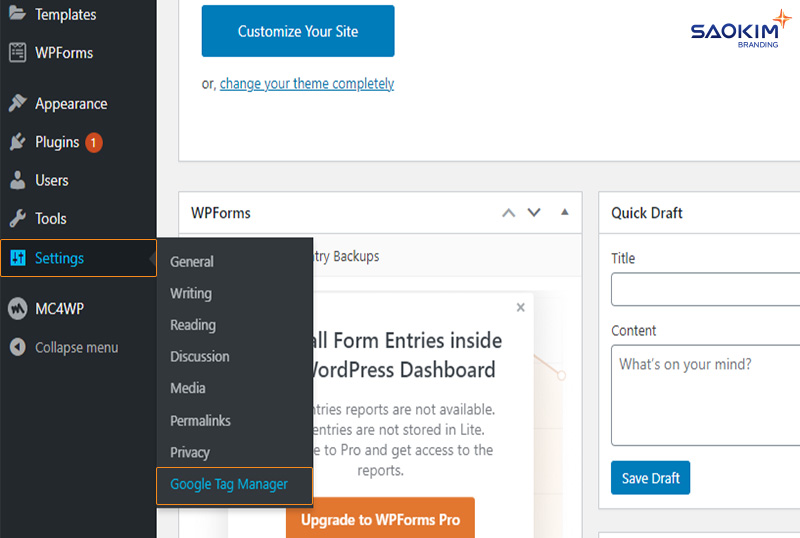
Dán mã GTM vào trường Google Tag Manager ID > Save Changes
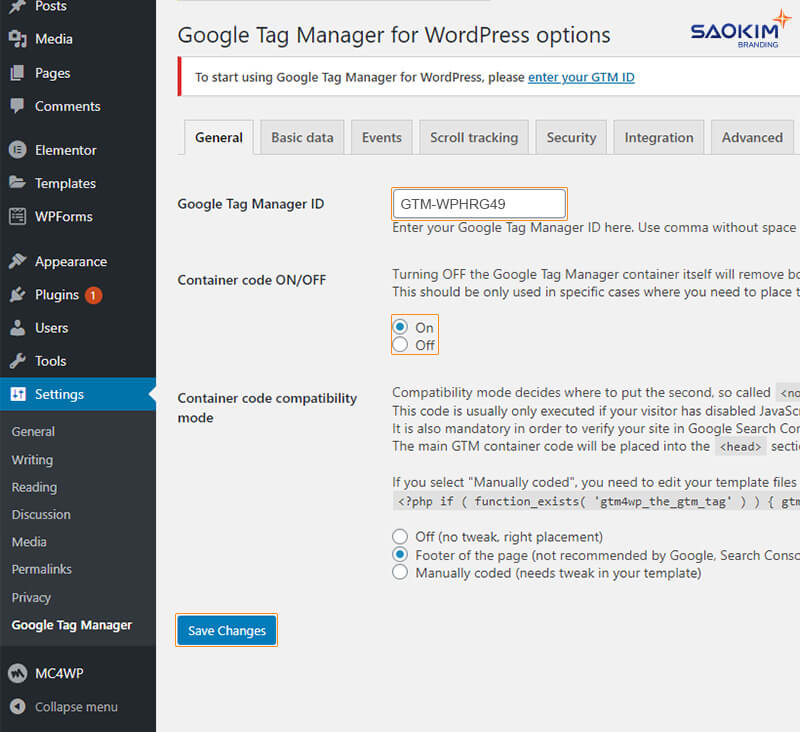
Lưu ý: Đảm bảo Container code ON/OFF ở chế độ ON
Như vậy, đến đây bạn đã cài đặt thành công Google Tag Manager vào website.
Bây giờ, thông qua Google Tag Manager bạn có thể cài đặt hầu hết mã theo dõi mà không cần chèn thêm bất kỳ đoạn mã nào khác.
Tốc độ website được cải thiện đáng kể trong khi thoải mái sử dụng các công cụ theo dõi, phân tích.
2.3. Cài đặt Google Analytics bằng Tag Manager
Như đã nói, Google Tag Manager có thể giúp bạn cài đặt hầu hết mã theo dõi và theo dõi chi tiết hành vi của người dùng trên website.
Logic cài đặt mọi thứ bằng Google Tag Manager là như sau:
- Tạo 1 Thẻ (Thẻ này có thể là Google Analytics, Google Ads, ….)
- Kết nối Thẻ với 1 trình kích hoạt phù hợp (VD: Xem tất cả các trang, Click hotline, Đăng ký Form thành công)
- Xuất bản
Bây giờ, chúng ta sẽ cài đặt mã Google Analytics 4 từ Google Tag Manager (trước đó hãy sao chép MÃ ĐO LƯỜNG từ Google Analytics)
Bước 1: Tạo thẻ GA4
Tại Tab Không gian làm việc của Google Tag Manager chọn Thẻ > Mới
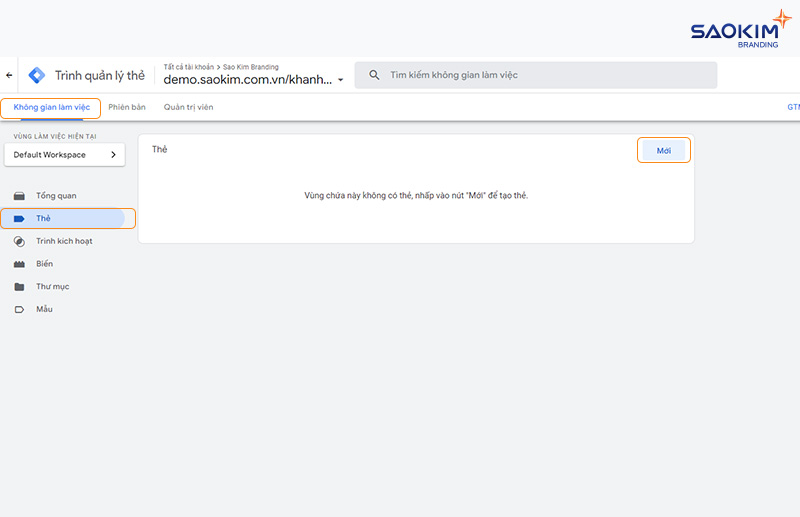
Đặt tên cho thẻ là GA4 (Bất kỳ tên nào giúp bạn dễ quản lý) > Bấm Cấu hình thẻ
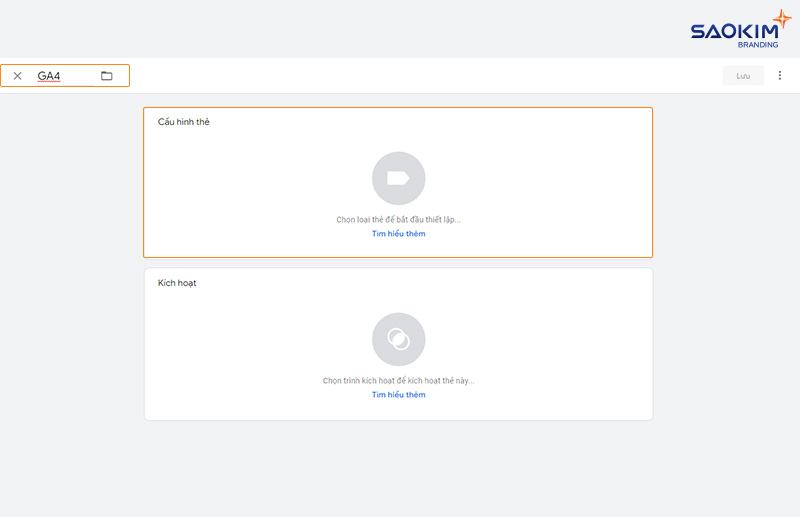
Chọn loại thẻ Google Analytics: Cấu hình GA4
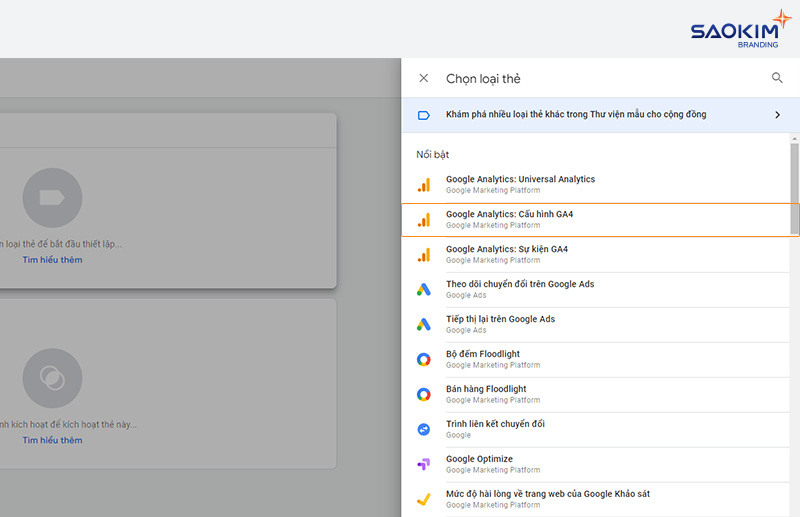
Dán MÃ ĐO LƯỜNG (đã sao chép từ Google Analytics)
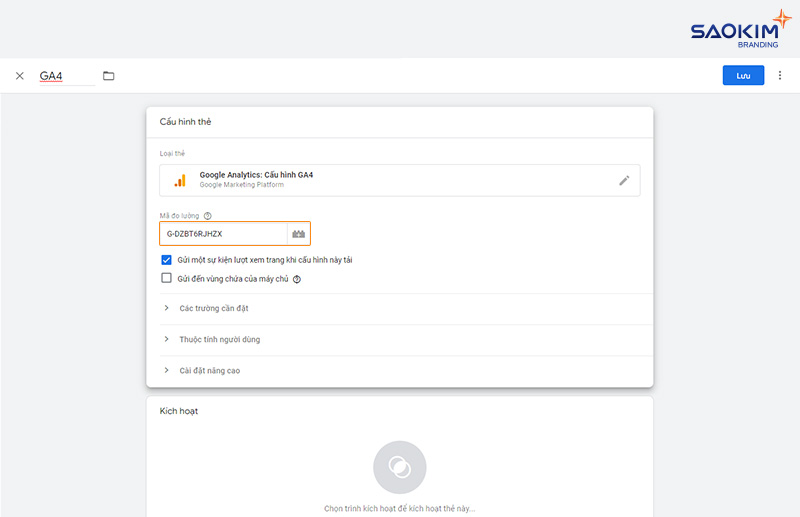
Bước 2: Kết nối thẻ với một trình kích hoạt
Bấm chọn Kích hoạt
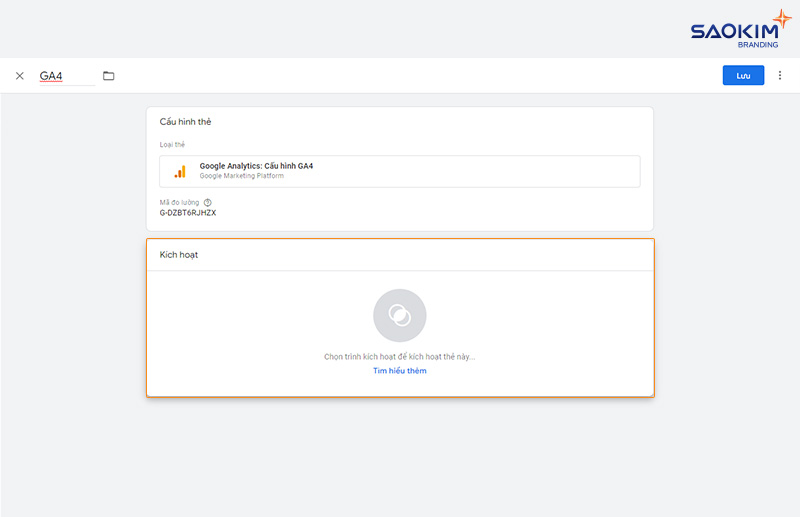
Chọn trình kích hoạt All Pages (bật mã theo dõi trên tất cả các trang của website)
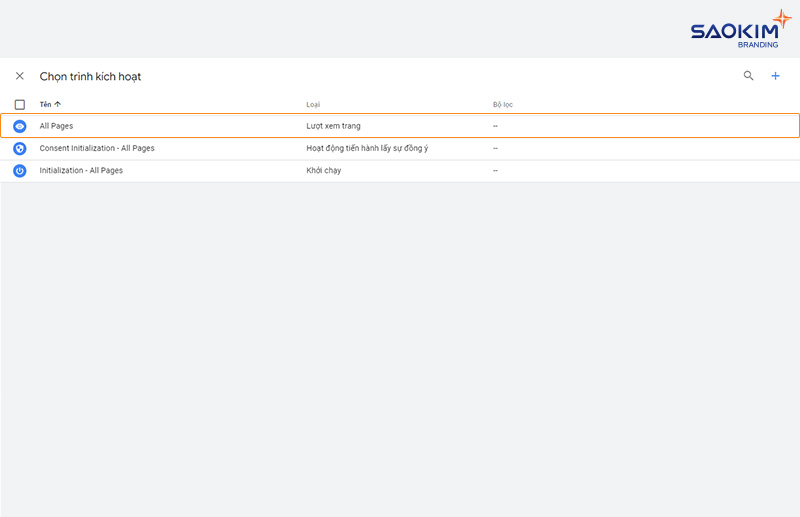
Có nghĩa là: Bất kỳ trang nào của website, tôi cũng bật mã theo dõi Google Analytics.
Tiếp tục chọn Lưu.
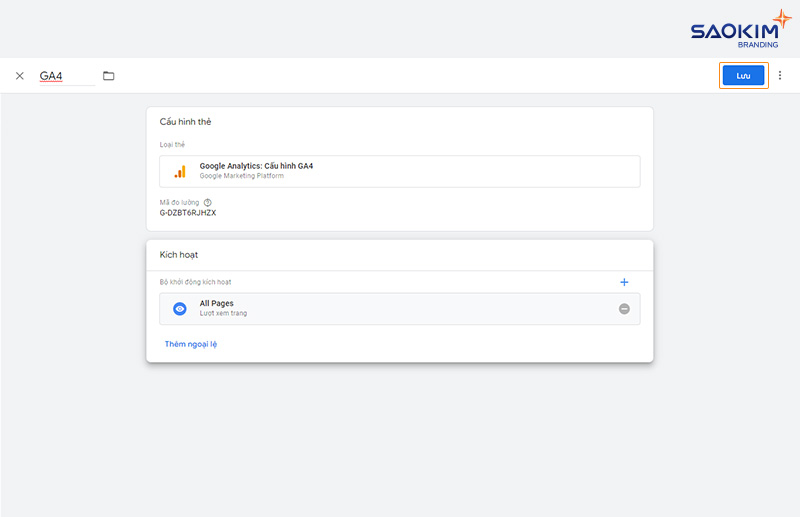
Bước 3: Xuất bản
Tại tab Không gian làm việc của Google Tag Manager chọn Gửi
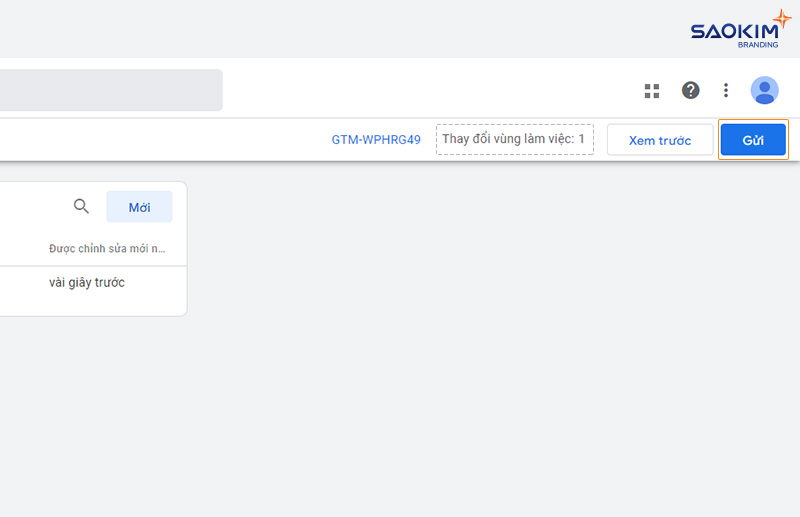
Điền Tên phiên bản và Ghi chú > Xuất bản để giúp bạn có thể khôi phục về phiên bản này bất cứ khi nào cần.
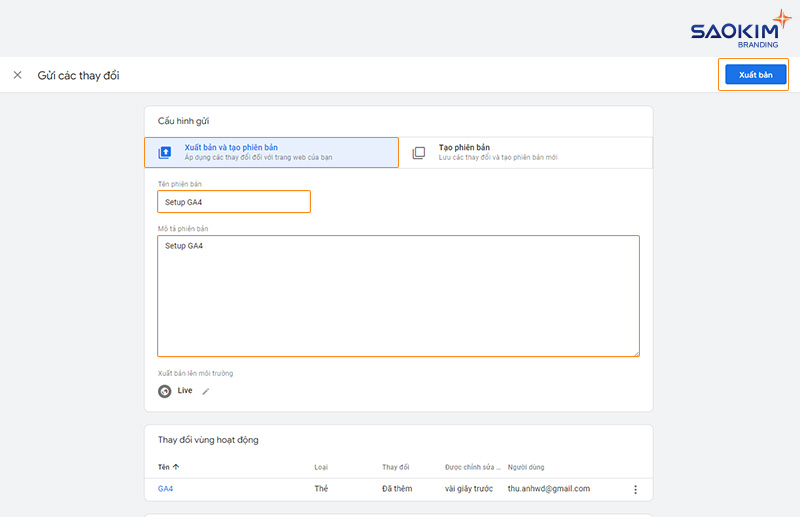
Cài đặt thành công. Google sẽ tự động kết nối dữ liệu trong giây lát.
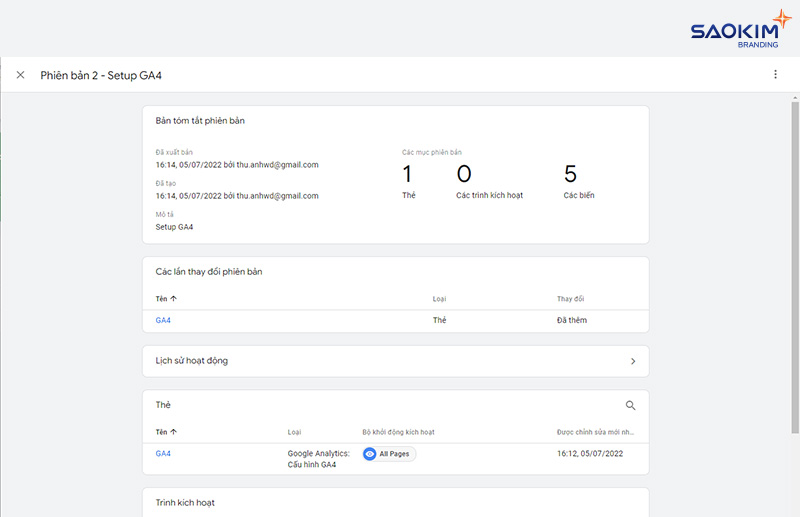
Nếu bạn sử dụng cùng Email để tạo tài khoản Google Tag Manager và Google Analytics, dữ liệu kết nối rất thuật tiện.
Nếu sử dụng khác Email, có thể cần thêm chút thời gian.
Bây giờ bạn đã bắt đầu sử dụng được Google Analytics để thu thập dữ liệu.
3. Hướng dẫn sử dụng Google Analytics 4 (Cơ bản)
Sử dụng GA4 cũng được tự như Google Analytics Universal. Bạn có thể đọc được các dữ liệu chi tiết về người dùng.
Có rất nhiều dữ liệu bạn có thể theo dõi trong Google Analytics, trong đó có:
- Báo cáo: Dữ liệu trong Thời gian thực, dữ liệu Thu nạp người dùng, Mức độ tương tác, Nhân khẩu học và Công nghệ
- Khám phá: Khám phá dữ liệu sâu thông qua các biểu đồ tùy chỉnh
- Quảng cáo: Khám phá dữ liệu quảng cáo
- Định cấu hình: Cấu hình dữ liệu, theo dõi, …
Hiện tại, bạn chỉ cần quan tâm về mục Báo cáo và Định cấu hình (sẽ được hướng dẫn ở phần bên dưới)
Mục Báo cáo > Thời gian thực
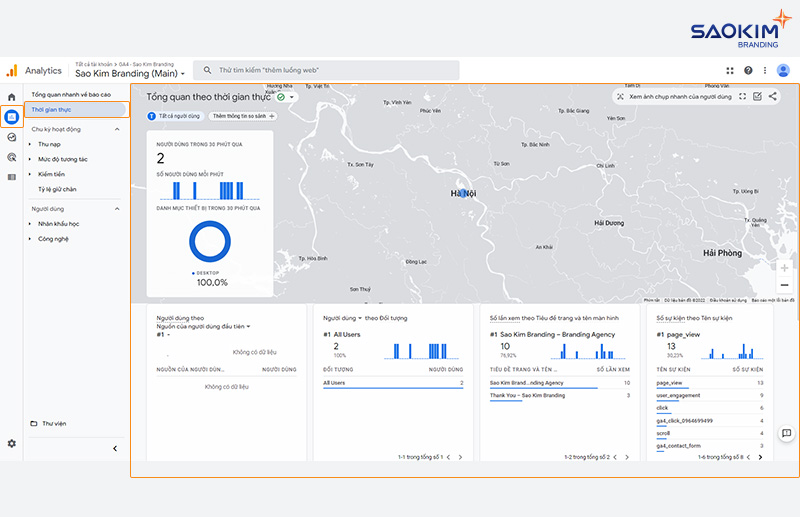
Đây là các dữ liệu trong thời gian thực giúp bạn theo dõi về các dữ liệu cập nhật, ví dụ:
- Số người đang xem trang (real-time)
- Nguồn truy cập
- Loại đối tượng
- Các trang đang xem
- Sự kiện đã được kích hoạt
- Lượt chuyển đổi
- …
Bạn hoàn toàn có thể thêm/ chỉnh sửa các thông tin bạn muốn theo dõi trong thời gian thực.
Mục Báo cáo > Thu nạp > Thông tin thu nạp người dùng
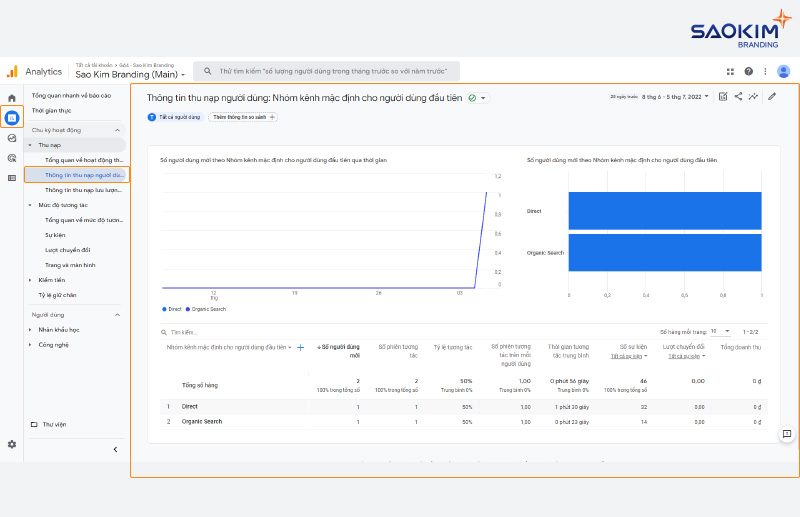
Đây là các dữ liệu về người dùng đã được chia theo kênh (nguồn truy cập), số người dùng số phiên, thời gian tương tác trung bình, sự kiện, lượt chuyển đổi…
Các dữ liệu này giúp bạn đánh giá nhanh về hiệu quả của các nguồn truy cập. Chủ yếu xem từng Kênh đã có bao nhiêu Sự kiện được kích hoạt > và từ đó có được bao nhiêu Lượt chuyển đổi.
Mục Báo cáo > Mức độ tương tác > Sự kiện
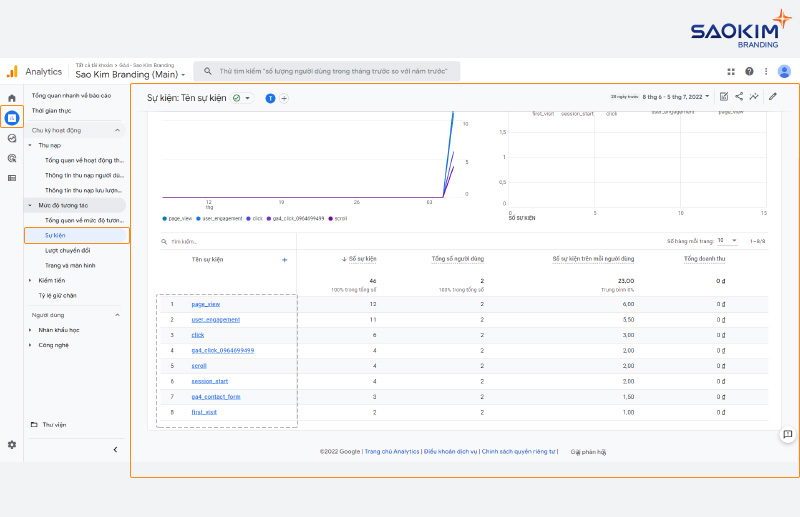
Tại đây, Google Analytics thống kê cho bạn thấy chi tiết về các sự kiện tương tác của người dùng (bao gồm các sự kiện mặc định và sự kiện tùy chỉnh)
Có thể có rất nhiều sự kiện (Click, Page view, Scroll, download…) ….
Mục Báo cáo > Mức độ tương tác > Lượt chuyển đổi
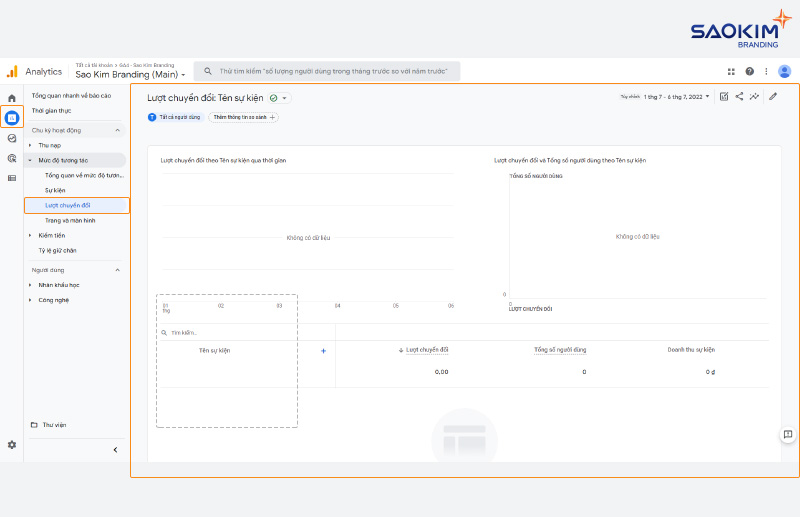
Đây là dữ liệu Lượt chuyển đổi có ý nghĩa bạn lựa chọn trong phần Định cấu hình. (Hiện tại chưa có lượt chuyển đổi nên dữ liệu còn trống)
Mục Định cấu hình > Sự kiện
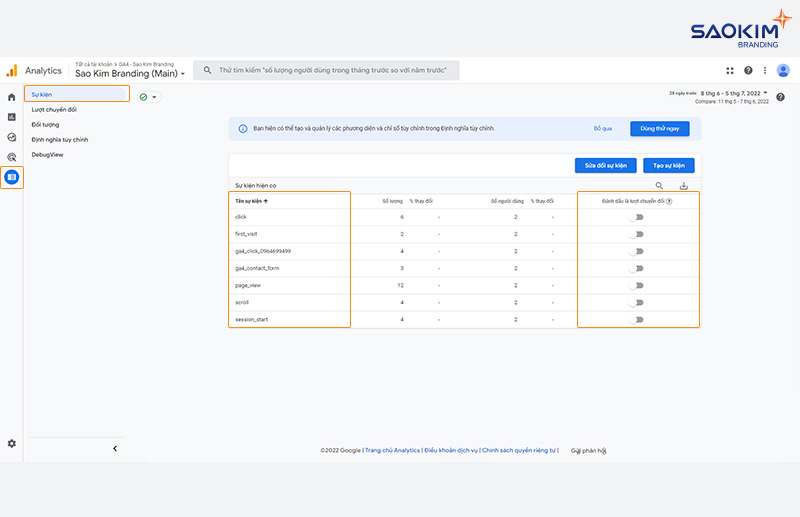
Đây là các dữ liệu về sự kiện. Nếu bạn coi sự kiện nào là chuyển đổi có ý nghĩa hãy Đánh dấu là lượt chuyển đổi và bạn sẽ theo dõi chi tiết trong mục Báo cáo > Mức độ tương tác > Lượt chuyển đổi.
NOTE: Chỉ nên bật một vài chuyển đổi có ý nghĩa nhất, có thể là sự kiện điền form thành công hoặc click hotline, click chat
Nếu chưa có chuyển đổi đúng như bạn mong muốn, bạn có thể truy cập https://support.google.com/analytics để học cách cài đặt sự kiện tùy chỉnh bạn muốn.
Đăng ký để nhận những nội dung hay nhất, mới nhất về xây dựng thương hiệu và phát triển doanh nghiệp từ Sao Kim Branding
NOTE: Công việc tiếp theo nên cân nhắc để một người quản trị web chuyên nghiệp (hoặc Agency quảng cáo) đảm nhiệm.
4. Cài đặt chuyển đổi bằng Google Tag Manager
Bạn có thể cài đặt theo dõi hầu như mọi chuyển đổi trên website, ứng dụng bằng Google Tag Manager. Trong đó, hãy bắt đầu với 2 chuyển đổi quan trọng.
4.1. Cài đặt chuyển đổi điền form
Khi một khách hàng điền form tư vấn, đăng ký dịch vụ (Tên, Email hoặc cả SĐT) thông qua một Form trên website, bạn cho rằng đó là một chuyển đổi có ý nghĩa > hãy cài đặt theo dõi nó.
Có nhiều cách để đo lường chuyển đổi này, nhưng cách hay nhất đó là đo số người dùng đã được chuyển hướng đến trang Thank You sau khi điền form hợp lệ.
Logic ở đây là:
- Khách hàng điền Form đăng ký trên website
- Khi nhấn gửi (dữ liệu hợp lệ), khách hàng được chuyển hướng đến trang Thanh You (VD: https://domain.com/thank-you
Vậy, khi khách hàng điền form đăng ký dịch vụ thiết kế logo, dịch vụ thiết kế website hay thiết kế nhận diện thương hiệu… thành công, tôi đều điều hướng khách hàng sang trang cảm ơn (Thank You Page).
Tôi cho đây là một chuyển đổi hợp lệ nên tôi đo lường nó.
NOTE: Bạn có thể cài đặt ngay trên Google Analytics, tuy nhiên tôi khuyên bạn nên cài đặt chuyển đổi bằng Google Tag Manager.
Bước 1: Cấu hình Thẻ
Tại Không gian làm việc trên Google Tag Manager chọn Thẻ > Mới
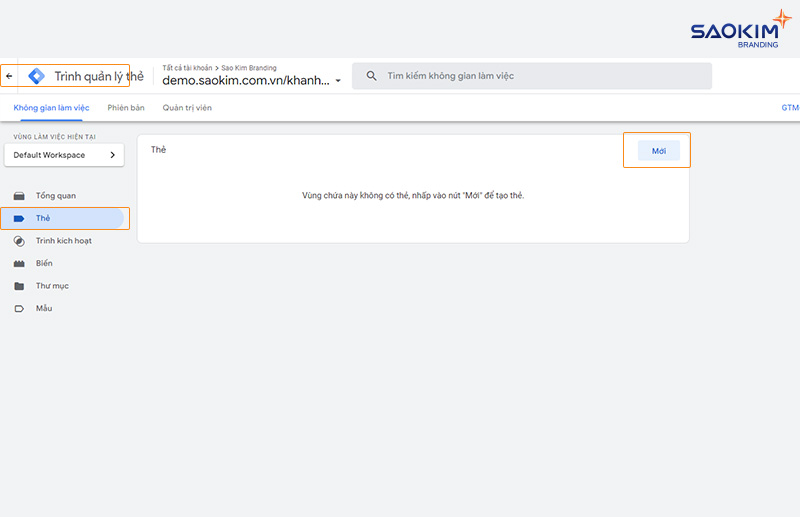
Đặt tên thẻ là GA4 – Contact Form > Chọn Cấu hình thẻ
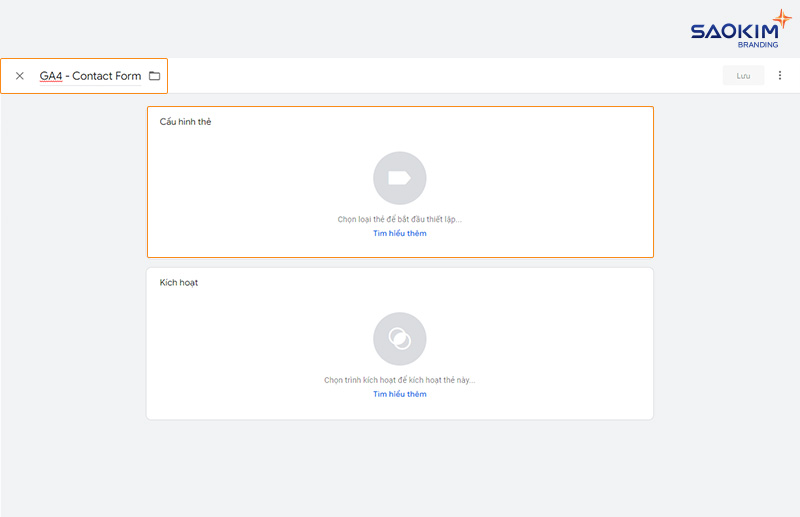
Chọn Google Analytics: Sự kiện GA4
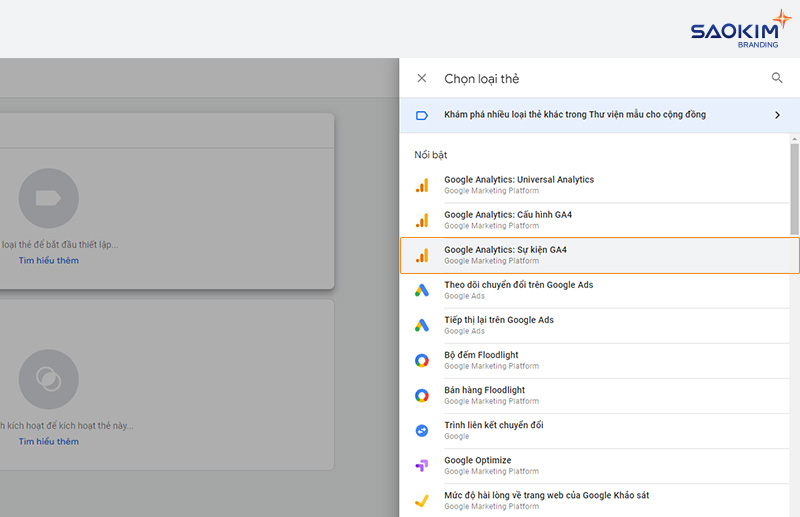
Đặt tên cho sự kiện ga4_contact_form
Lưu ý: Nên đặt tên sự kiện không dấu cách nhau bằng dấu gạch ngang, theo cấu trúc chung để dễ hiểu khi gửi sang Analytics hay Google Ads.
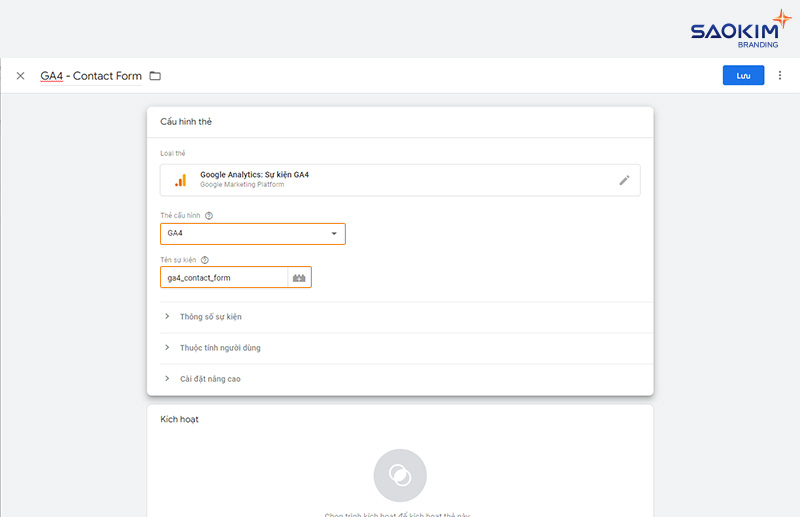
Bước 2: Liên kết với trình kích hoạt phù hợp
Chọn Kích hoạt
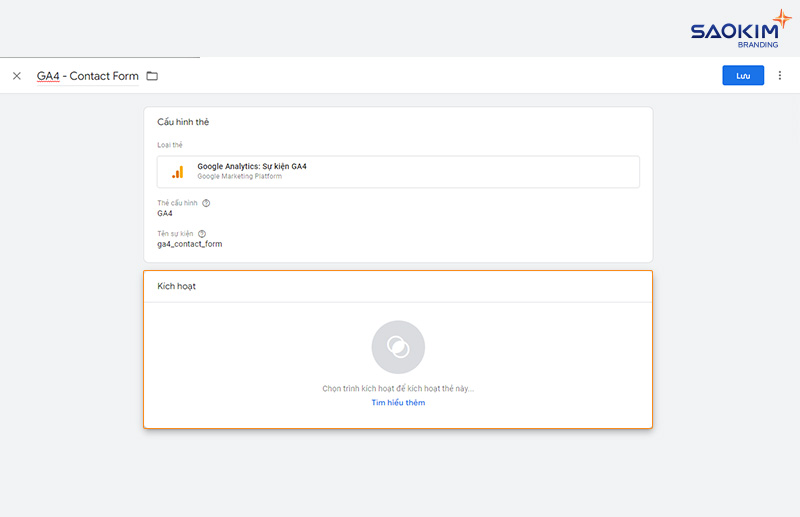
Chọn + để Tạo trình kích hoạt mới
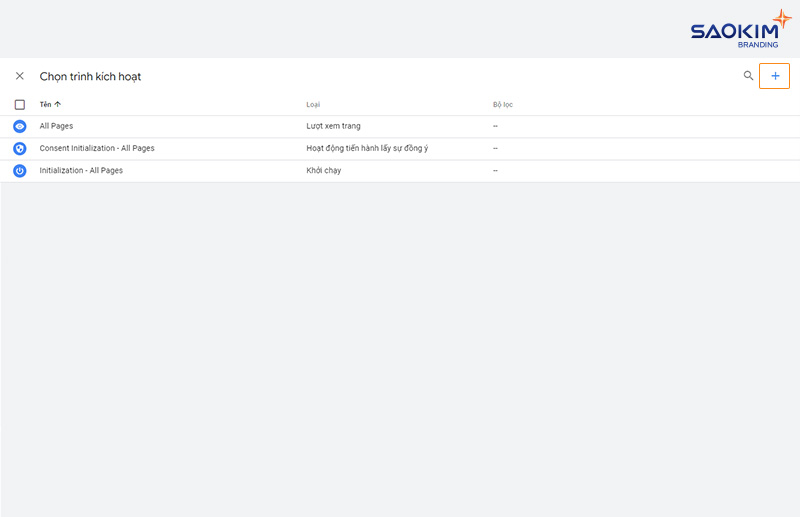
Đặt tên trình kích hoạt là Trigger Thank You Page
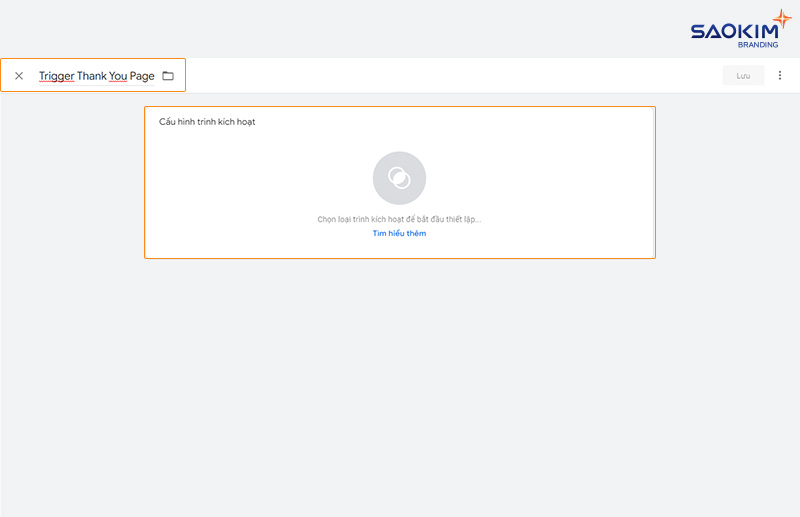
Chọn loại trình kích hoạt là Lượt xem trang
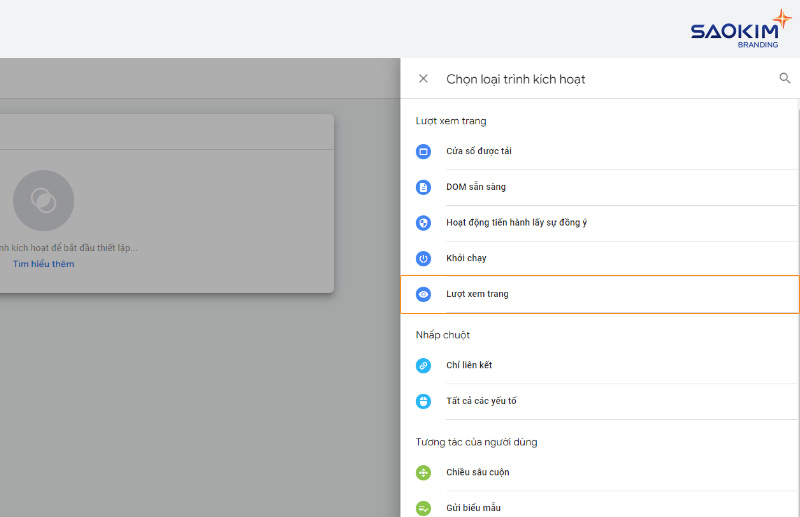
Thiết lập Một số lượt xem trang có điều kiện Page URL chứa thank-you > Lưu > Lưu
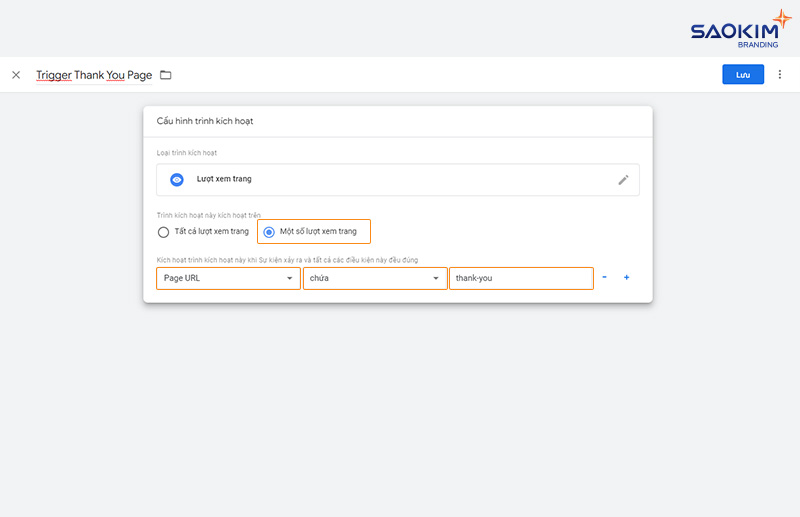
Bước 3: Xuất bản
Bạn có thể cài đặt nhiều thứ trước khi xuất bản. Tuy nhiên, tôi khuyên bạn nên xuất bản sau mỗi lần tạo 1 Thẻ (hoặc 1 trình kích hoạt mới) để khi khôi phục dễ hơn.
Tại Không gian làm việc chọn Gửi
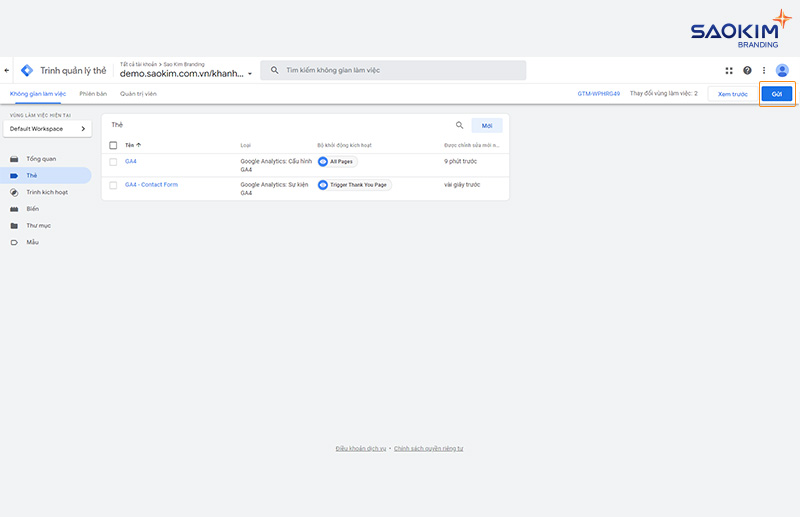
Đặt tên và viết ghi chú giải thích về phiên bản > Xuất bản
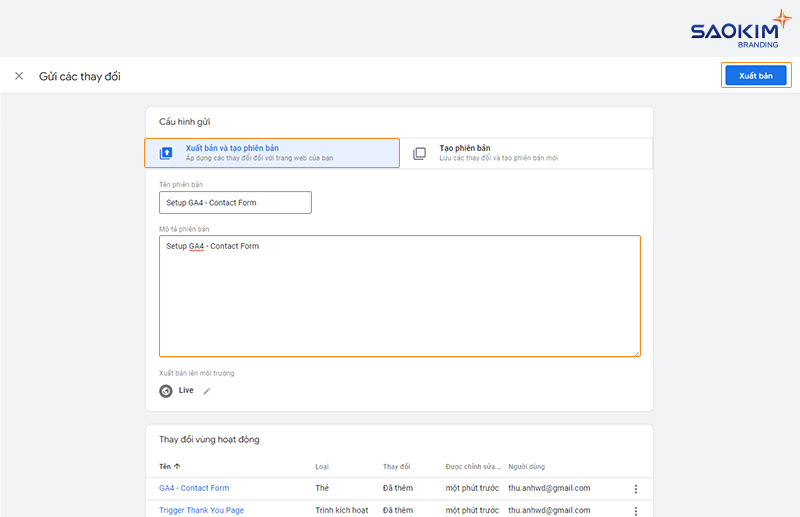
Như vậy là bạn đã cài đặt thành công theo dõi sự kiện chuyển đổi quan trọng nhất trên website.
NOTE: Bạn hoàn toàn có thể kết hợp thêm trình kích hoạt Đã xem trang (Page URL) chứa dich-vu và Đã xem trang (Page URL) chứa thank-you để chắc chắn rằng KH đã truy cập trang dịch vụ và đăng ký form thành công.
Theo Logic như vậy, bạn hoàn toàn có thể cài đặt theo dõi số người dùng đã truy cập các trang cụ thể, hay theo dõi xem có bao nhiêu đã ở trang giỏ hàng nhưng chưa thanh toán.
4.2. Cài đặt chuyển đổi gọi điện
Chuyển đổi gọi điện (Click Hotline) là một loại chuyển đổi “Số nhấp chuột“. Đây là loại chuyển đổi được kích hoạt khi người dùng click vào phần tử nào đó trên trang mà có thể định danh như click số điện thoại (Click URL hoặc click id, class, text….)
Trong website, nút gọi điện thường sẽ được cấu hình như sau:
<a href="tel:0964699499">0964.699.499</a>Chúng ta đo lường bằng việc theo dõi số người click vào url có chứa tel:0964699499.
Trước tiên, để theo dõi chuyển đổi dạng này, bạn cần bật thêm một số Biến cần thiết (Mặc định Google Tag Manager chưa bật).
Tại Không gian làm việc trên Google Tag Manager chọn Biến > Định cấu hình
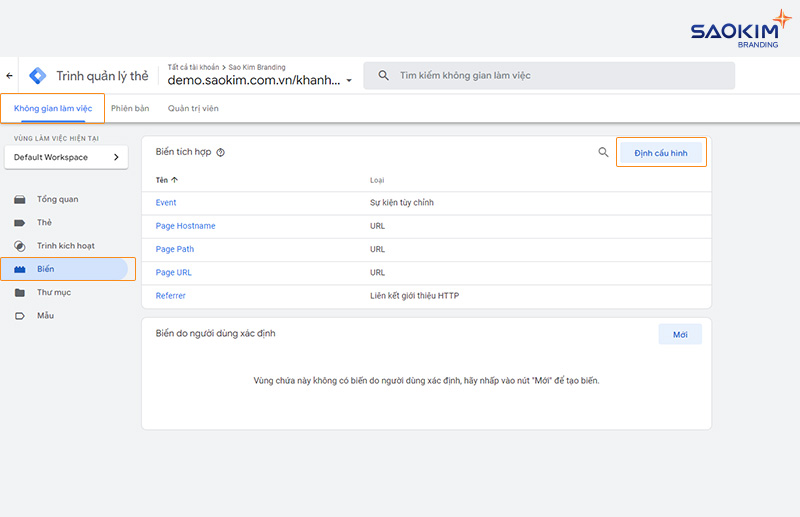
Tích chọn các biến loại Số nhấp chuột
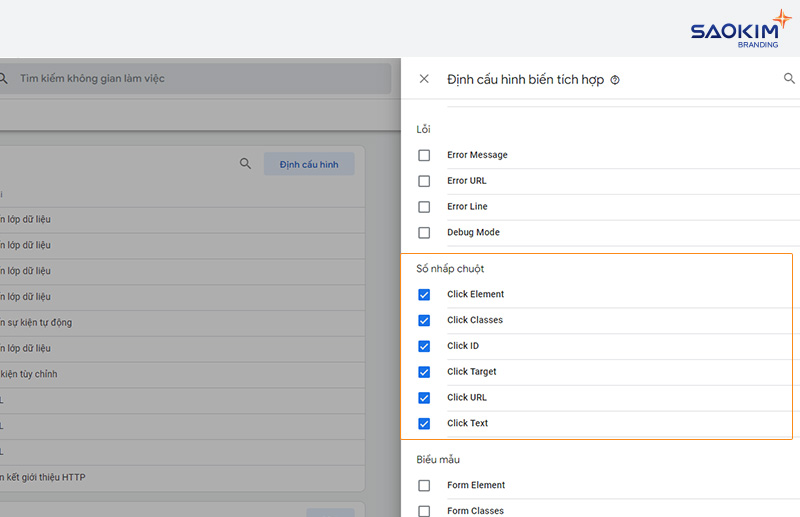
Tiếp theo, chúng ta sẽ cài đặt theo dõi chuyển đổi click Hotline cũng theo ba bước:
- Tạo Thẻ
- Liên kết Thẻ với Trình kích hoạt phù hợp
- Xuất bản
Bước 1: Tạo Thẻ theo dõi chuyển đổi Click Hotline
Tại Không gian làm việc trên Google Tag Manager chọn Thẻ > Thẻ mới
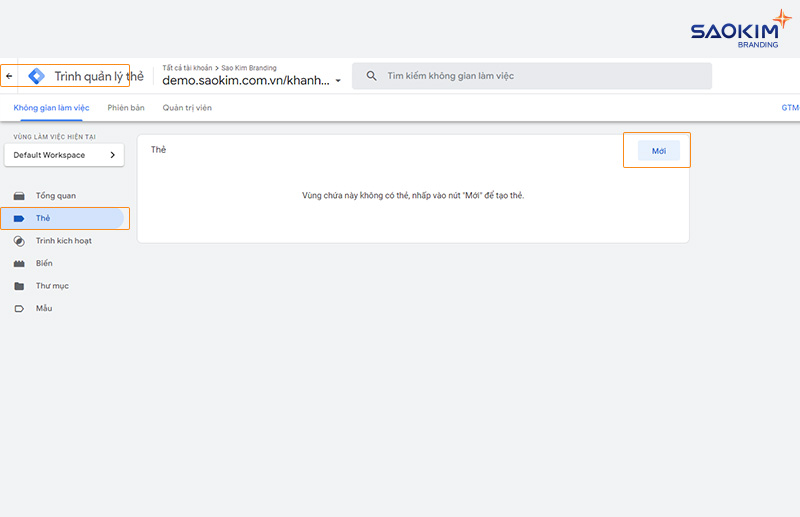
Đặt tên cho thẻ GA4 – Click 0964699499 > chọn Cấu hình thẻ (Tên không quan trọng, nhưng nên đặt nhất quán, dễ hiểu)
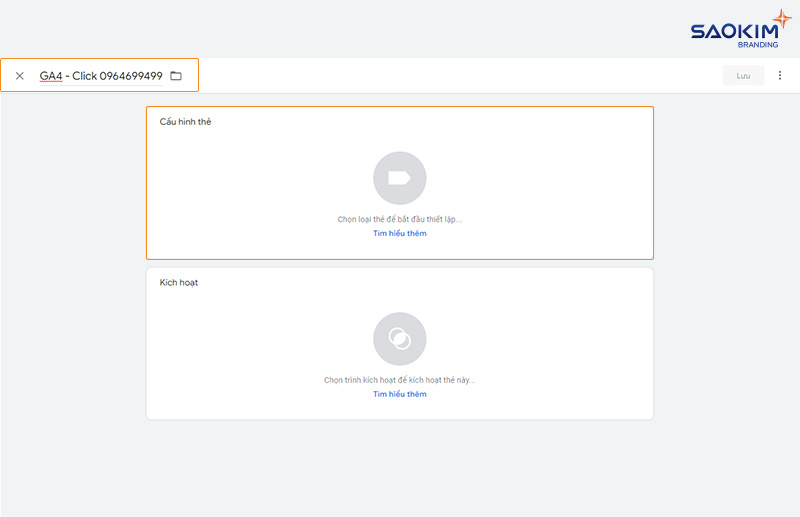
Chọn loại thẻ là Google Analytics: Sự kiện GA4
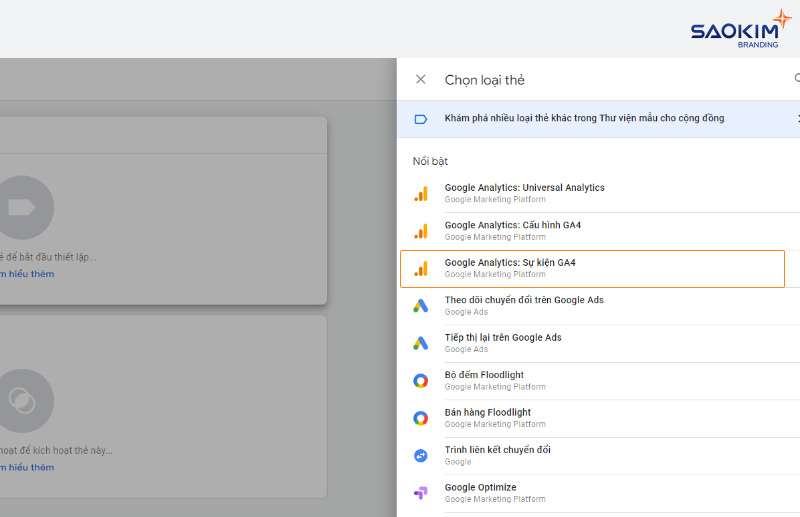
Chọn Thẻ cấu hình là GA4 và đặt Tên sự kiện là ga4_click_0964699499
Lưu ý: Tên sự kiện cần đặt đúng cấu trúc, không dấu, cách nhau bằng dấu gạch dưới
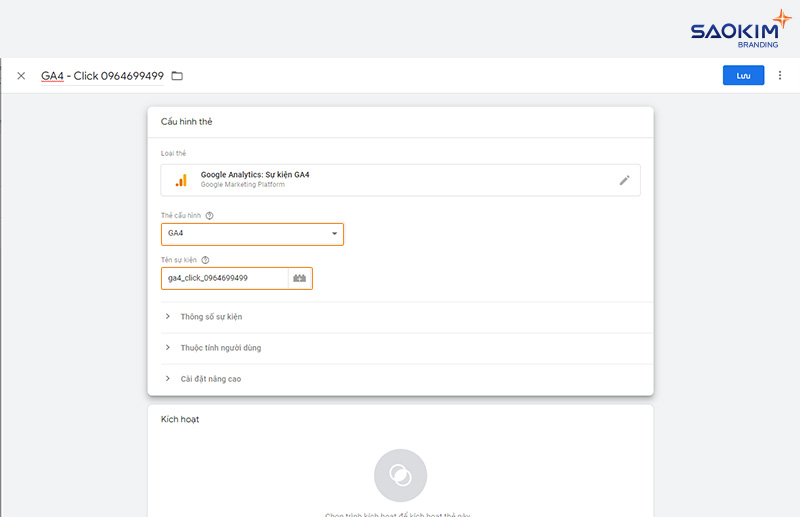
Bước 2: Liên kết với trình kích hoạt phù hợp
Chọn Kích hoạt
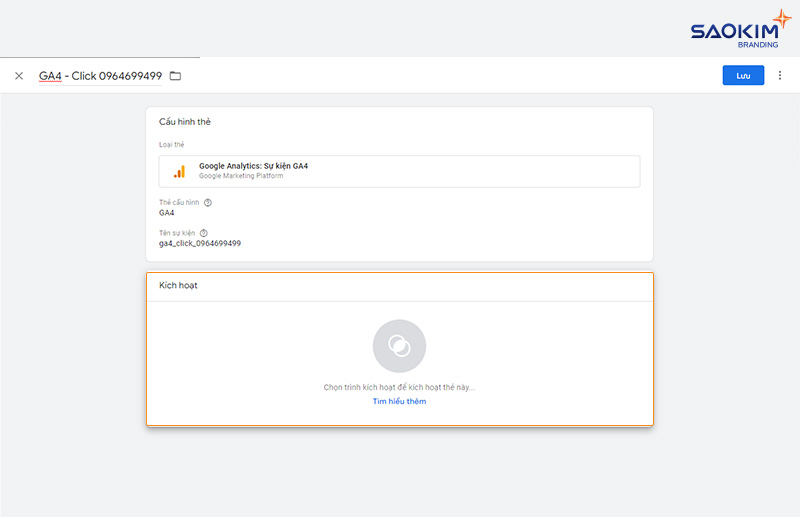
Chọn + để Tạo trình kích hoạt mới
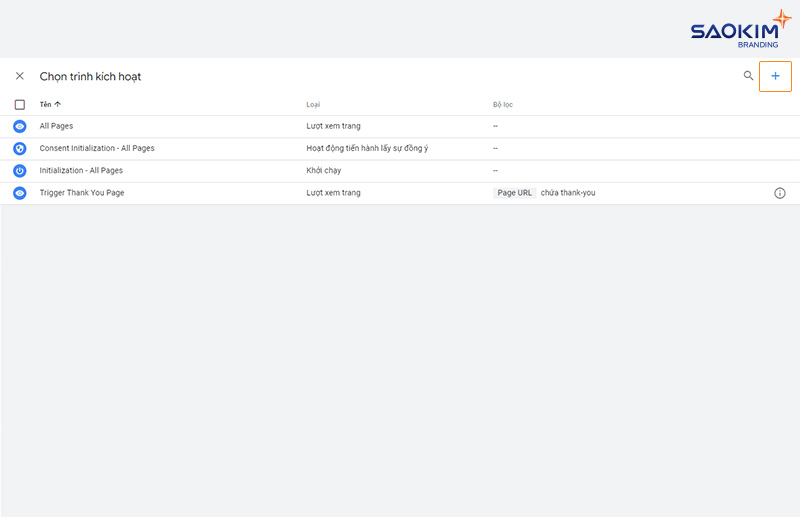
Đặt tên trình kích hoạt là Trigger Click 0964699499 (Tên không quan trọng) > Chọn Cấu hình trình kích hoạt
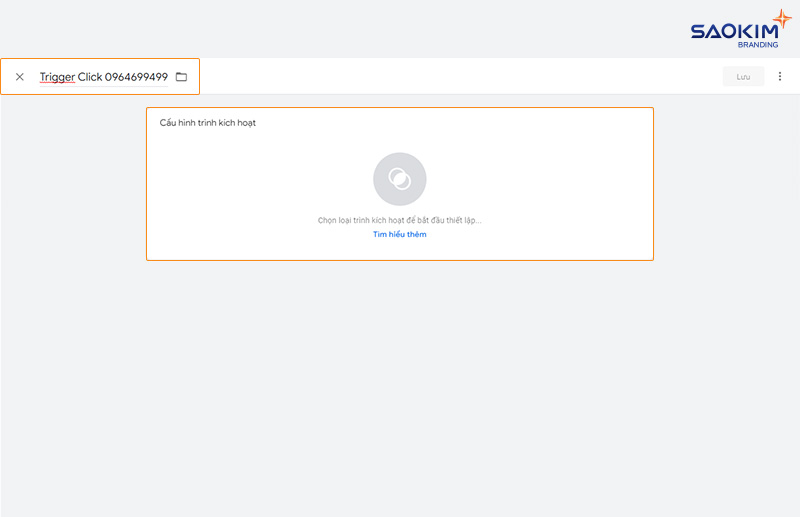
Chọn Loại trình kích hoạt là Nhấp chuột – Tất cả các yếu tố
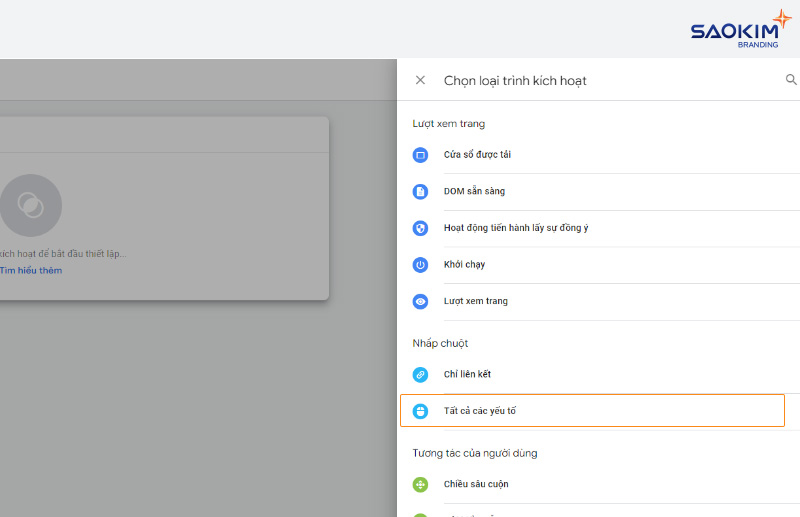
Thiết lập Một số nhấp chuột có điều kiện là Click URL chứa tel:0964699499 > chọn Lưu > tiếp tục Lưu
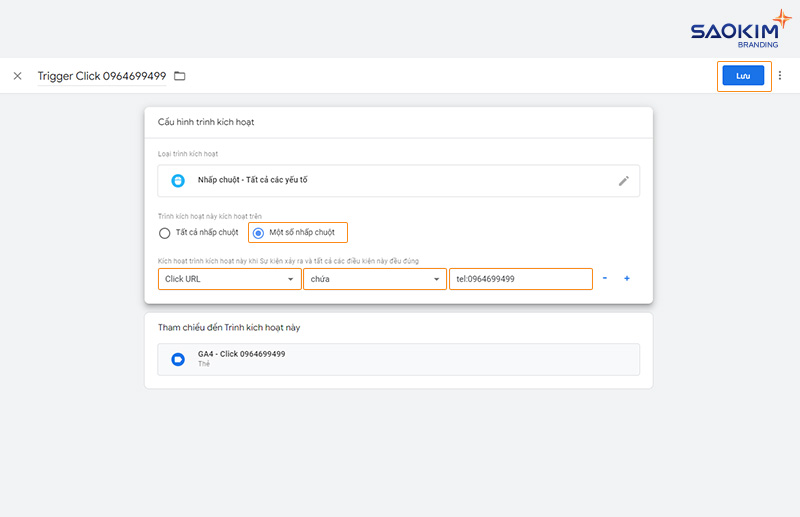
NOTE: Cài đặt theo dõi click gọi điện có thể không chính xác 100%. Vì Click URL tel:0964699499 chỉ giúp bật ứng dụng gọi điện – còn thực sự gọi hay không thì chưa có giải pháp đo lường chéo nền tảng. Do đó, bạn cần đối chiếu với cơ hội thực để ước lượng tỷ lệ chuyển đổi.
Bước 3: Xuất bản
Tại tab Không gian làm việc của Google Tag Manager chọn Gửi
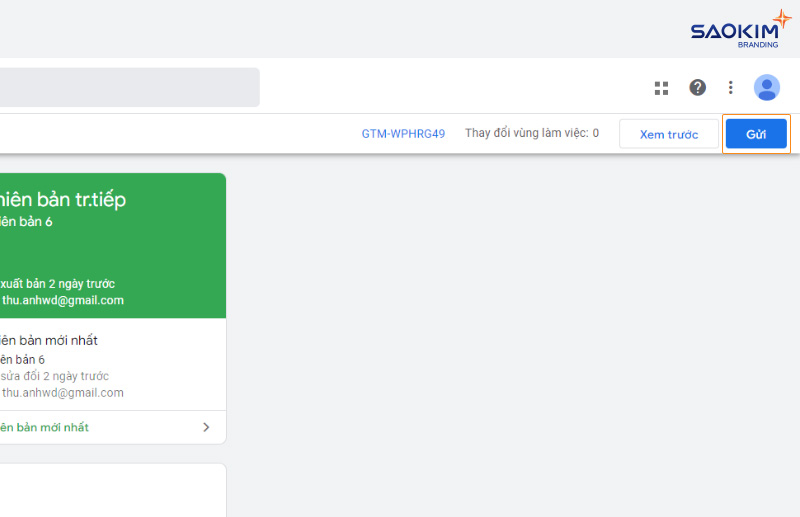
Đặt tên phiên bản và viết ghi chú cho phiên bản > Xuất bản
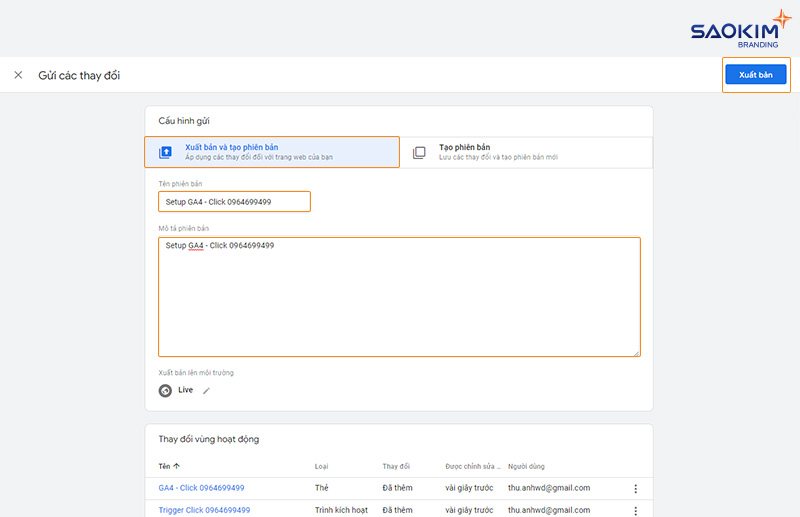
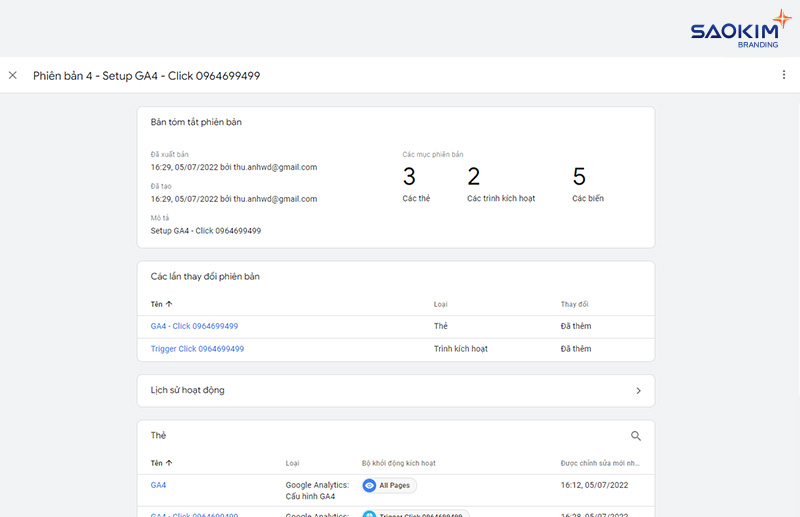
Tương tự, theo logic như vậy bạn có thể cài đặt theo dõi sự kiện chuyển đổi click vào bất kỳ phần tử nào (dựa vào id, class, url…)
Như vậy là tôi đã hướng dẫn bạn cài đặt chuyển đổi điền form và chuyển đổi click gọi điện (hotline) thành công.
Bạn cần chờ vài phút để Google Analytics 4 nhận được lệnh đo lường sự kiện chuyển đổi này.
Để chắc chắn bạn đã cài đặt đúng, hãy kiểm tra ở bản Xem trước (theo video hướng dẫn sau):
Hướng dẫn kiểm tra cài đặt chuyển đổi trên Google Tag Manager
Nếu tất cả đã đúng. Chúc mừng bạn.
Tuy nhiên, công việc chưa dừng ở đây.
4.3. Đánh dấu sự kiện là lượt chuyển đổi trên Google Analytics 4
Tại giao diện quản trị Google Analytics 4, chọn mục Định cấu hình > Sự kiện
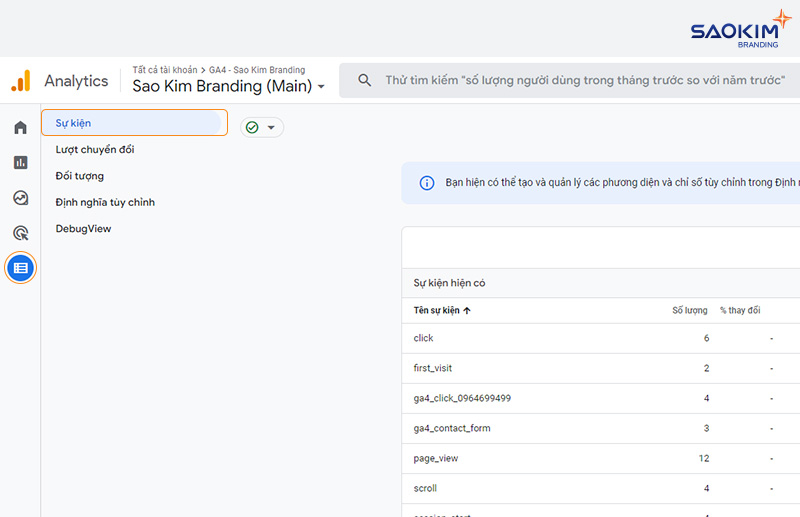
Khi Google Analytics đã nhận sự kiện từ Google Tag Manager gửi sang, bạn có thể thấy như hình.
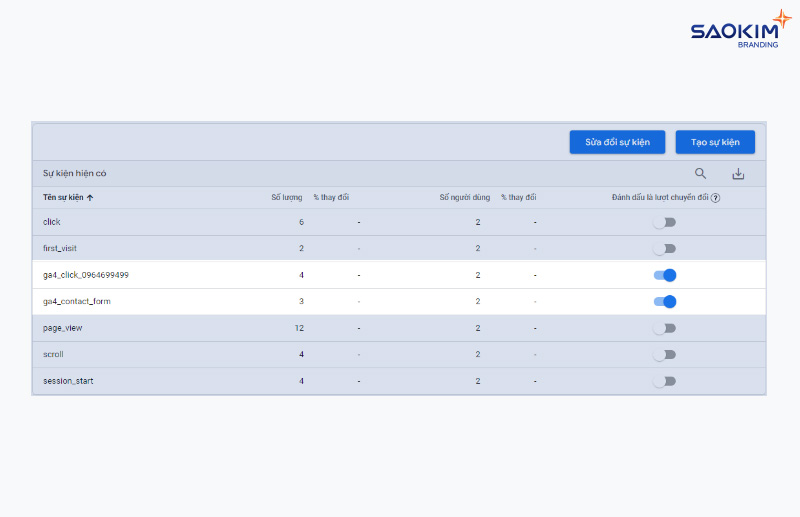
Việc của bạn bây giờ là tích chọn Đánh dấu là lượt chuyển đổi cho các sự kiện chuyển đổi vừa tạo (hoặc bất kỳ chuyển đổi nào thực sự có ý nghĩa với bạn)
Sau đó, bạn cũng có thể theo dõi chúng tạo mục Lượt chuyển đổi hoặc tại mục Báo cáo > Mức độ tương tác > Lượt chuyển đổi.
5. Tạo đối tượng tùy chỉnh trong Google Analytics 4
Để dễ dàng theo dõi, thống kê đối tượng quan trọng và nhắm mục tiêu quảng cáo chúng ta cần tạo đối tượng tùy chỉnh trong Google Analytics. Sau đây tôi sẽ hướng dẫn bạn thao tác từng bước.
5.1. Tạo đối tượng tùy chỉnh truy cập trang cụ thể
Chúng ta thường nhóm đối tượng theo hành vi đã truy cập trang cụ thể, ví dụ đối tượng đã truy cập trang:
https://www.saokim.com.vn/dich-vu/thiet-ke-logo/Trong Google Analytics 4, thực hiện theo các bước sau:
Vào mục Định cấu hình > Đối tượng
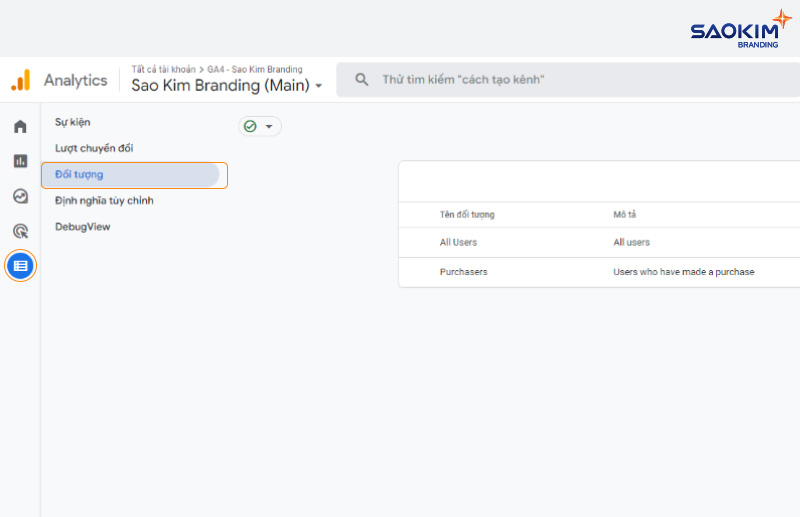
Chọn Đối tượng mới
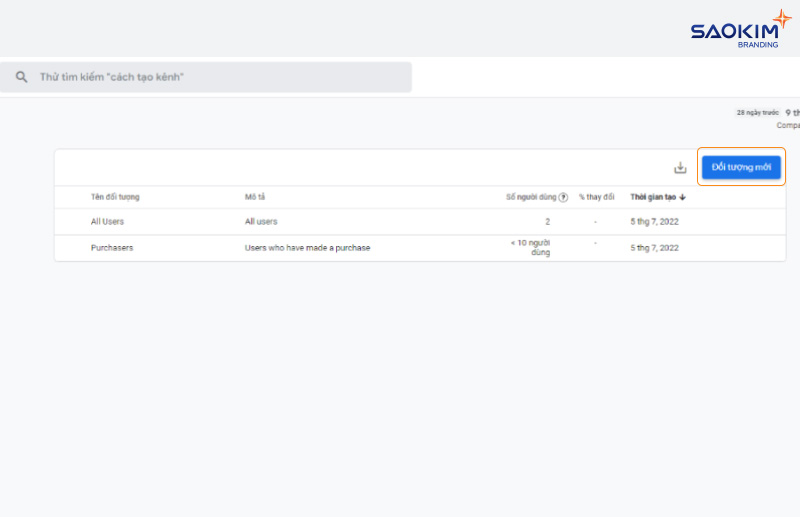
Chọn Tạo đối tượng tùy chỉnh
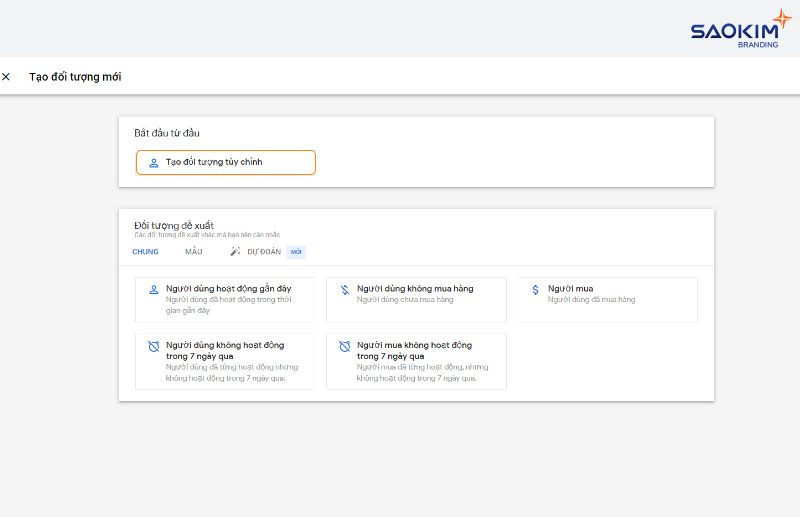
Đặt Tên đối tượng và viết mô tả (để dễ dàng quản lý) > Thêm nhóm điều kiện
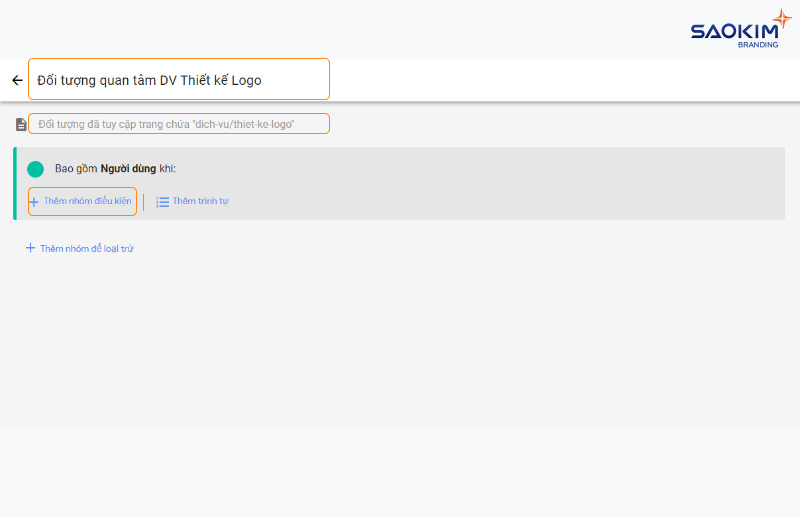
Chọn điều kiện Trang/màn hình > Đường dẫn trang và loại màn hình
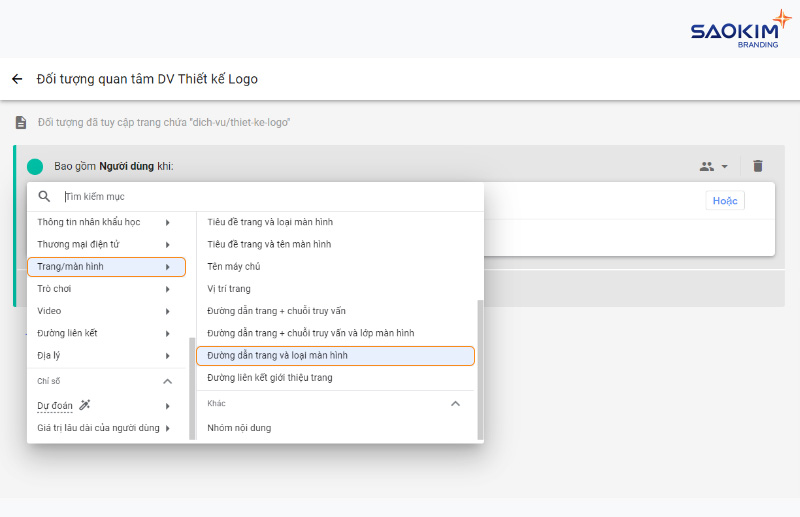
Đặt điều kiện là Có chứa dich-vu/thiet-ke-logo
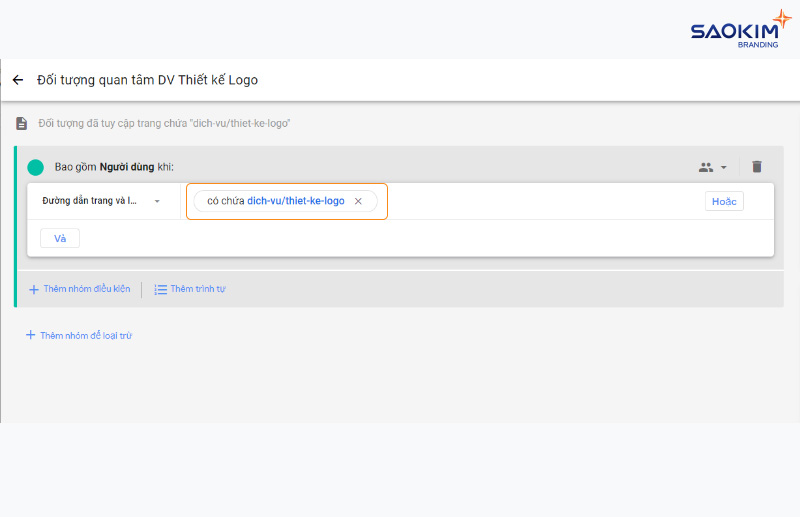
Đặt Thời hạn thành viên > chọn Lưu
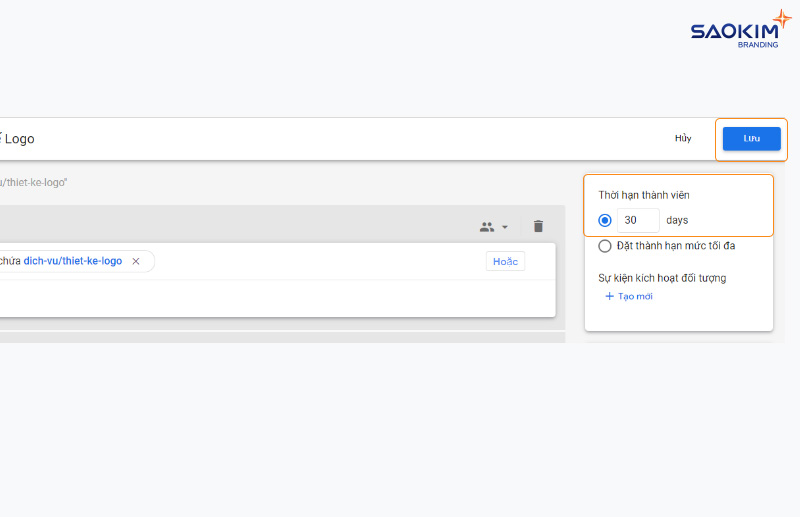
Tương tự như vậy, bạn có thể nhóm đối tượng truy cập bất kỳ trang nào. Kết hợp thêm các điều kiện để phục vụ mục đích khác nhau.
5.2. Tạo đối tượng tùy chỉnh theo sự kiện chuyển đổi
Bạn cũng có thể tạo nhóm đối tượng tùy chỉnh theo sự kiện chuyển đổi được cài đặt trong Google Analytics hoặc sự kiện đã cài đặt trong Google Tag Manager.
Ví dụ #1: Tạo đối tượng tùy chỉnh đã đăng ký form thành công theo sự kiện chuyển đổi ga4_contact_form
Tạo Đối tượng tùy chỉnh mới > Đặt tên và viết mô tả để dễ quản lý sau này.
Sau đó chọn loại điều kiện là Sự kiện > ga4_contact_form (biến sự kiện được gửi từ Google Tag Manager sang)
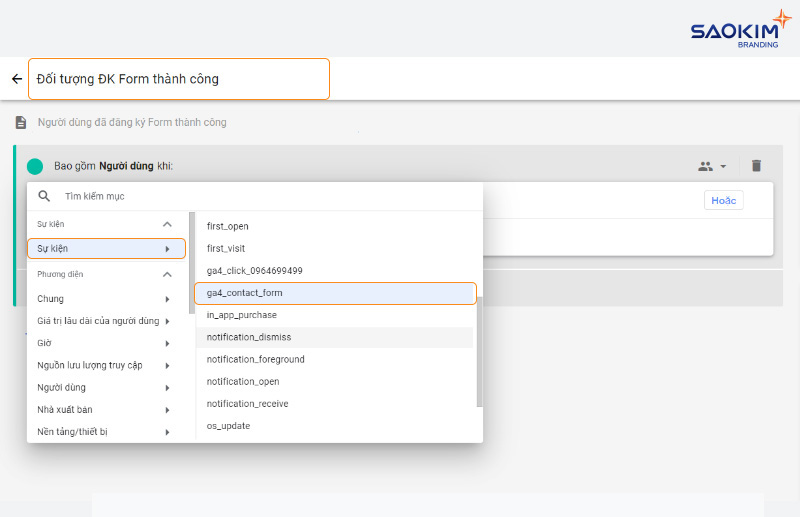
Thiết lập Số sự kiện > 0
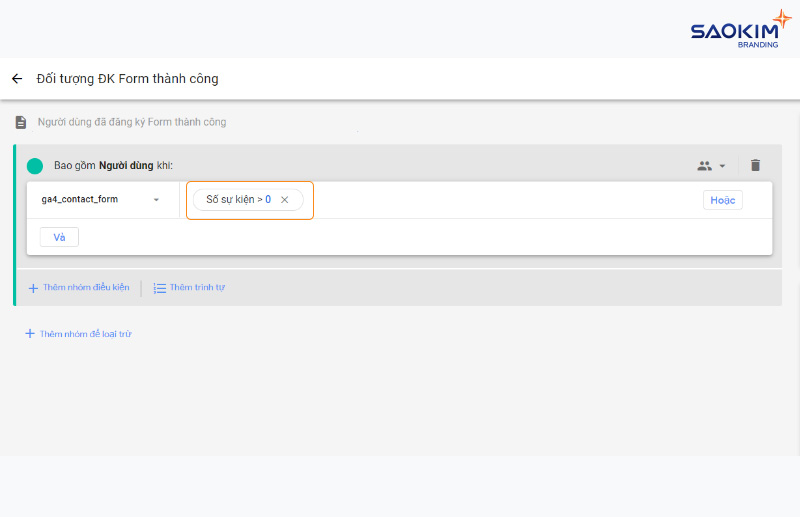
Đặt Thời hạn thành viên và Lưu.
Ví dụ #2: Tạo đối tượng tùy chỉnh đã click hotline theo sự kiện chuyển đổi gọi điện ga4_click_0964699499
Tạo Đối tượng tùy chỉnh mới > Đặt tên và viết mô tả để dễ quản lý sau này.
Chọn loại sự kiện là Sự kiện > ga4_click_0964699499
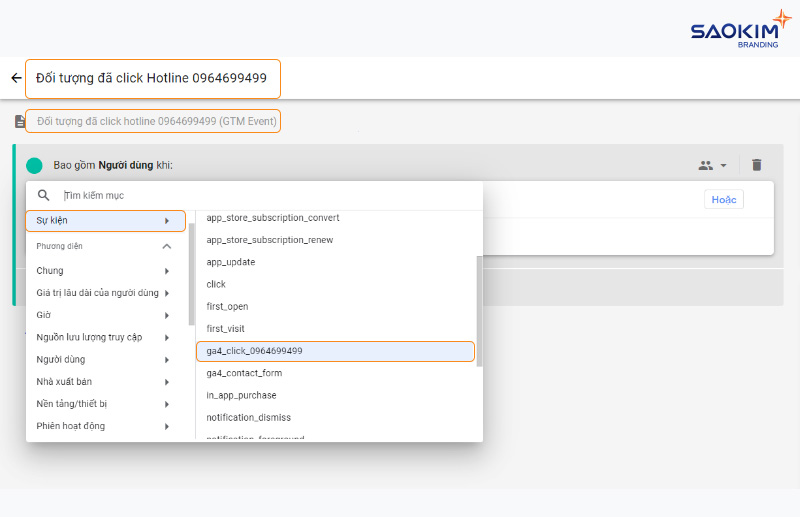
Thiết lập Số sự kiện > 0
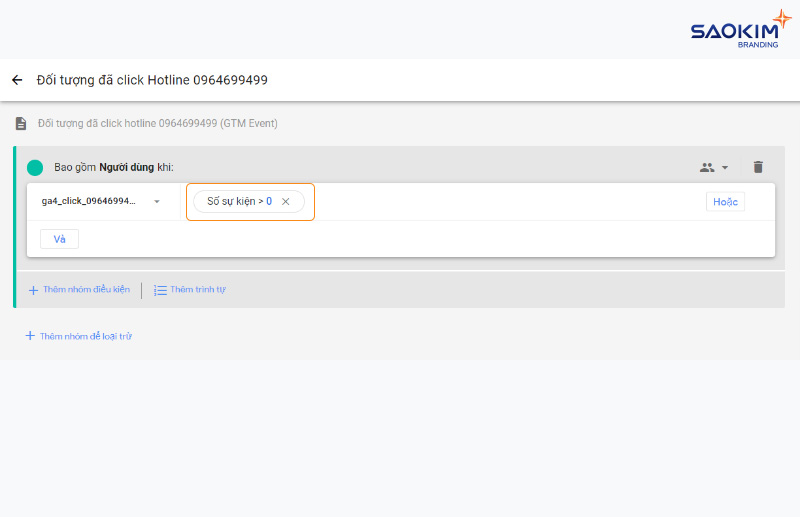
Đặt Thời hạn thành viên > Lưu
Khi đã có các nhóm đối tượng, lượt chuyển đổi, bạn có thể tiến hành Re-Marketing và nhắm mục tiêu chuyển đổi dễ dàng trong Google Ads.
Ví dụ: Re-Marketing nhóm đối tượng đã truy cập trang dịch vụ Thiết kế Logo nhưng chưa thành khách hàng. Trong đó có nhắm mục tiêu chuyển đổi là Điền form tư vấn thành công để nâng cao hiệu quả quảng cáo và Loại trừ đi nhóm đối tượng đã điền form thành công (không cần Re-MKT nhóm này)
> Xem ngay: Dịch vụ Quảng cáo Google Ads cam kết hiệu quả cao.
Khi đã cài đặt chuẩn, việc của bạn là tiến hành làm Marketing, SEO Website, Quảng cáo để tích lũy tđối tượng, tích lũy chuyển đổi.
Càng nhiều chuyển đổi, quảng cáo của bạn càng hiệu quả hơn theo thời gian > hoàn toàn có thể tiến tới Smart Marketing (tự động hóa quảng cáo hoàn toàn).
Tham khảo thêm một số nội dung hữu ích:
- Kế hoạch Marketing
- Kế hoạch Digital Marketing
- Kế hoạch SEO
- Cách viết bài chuẩn SEO
- Cách viết content marketing
- Cách làm Email Marketing hiệu quả
6. Tổng kết về Google Analytics 4
Bạn còn có thể khai thác rất nhiều tính năng của Google Analytics 4, với hướng dẫn cài đặt Google Analytics 4 ở trên tôi hi vọng giúp bạn bắt đầu dễ dàng như một chuyên gia nhiều kinh nghiệm.
Việc tận dụng các chuyển đổi, đo lường này để tăng hiệu quả quảng cáo Google Ads như thế nào tôi xin được hướng dẫn chi tiết hơn ở trong bài viết khác.
Ngoài ra, nếu bạn cần tư vấn quảng cáo Google Ads hiệu quả hãy liên hệ ngay với Sao Kim qua hotline 0964.699.499 hoặc email contact@saokim.com.vn.
Follow các bài viết chất lượng của Sao Kim tại:
Blog Sao Kim, Cẩm Nang Sao Kim
Facebook: Sao Kim Branding
Case study Behance: Sao Kim Branding
#SaoKim #SaoKimBranding #GoogleAnalytics #GA4 #GoogleTagManager #GTM